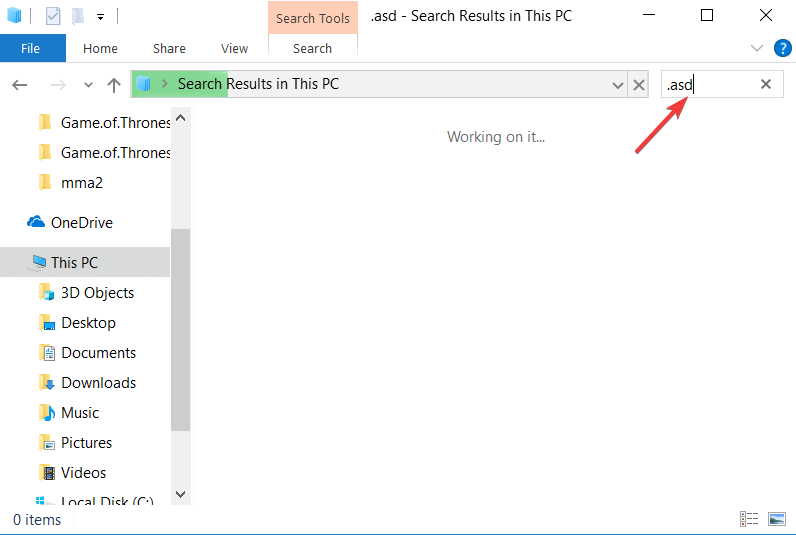Contenido
Para varios problemas de PC, recomendamos esta herramienta .
Este software reparará errores comunes del ordenador, le protegerá de la pérdida de archivos, malware, fallos de hardware y optimizará su PC para obtener el máximo rendimiento. Solucione problemas de PC ahora en 3 sencillos pasos:
- Descargue esta herramienta de reparación de PC con la calificación “Excelente” en TrustPilot.com.
- Haga clic en “Iniciar escaneo” para buscar problemas de Windows que puedan estar causando problemas en el equipo.
- Haga clic en “Reparar todo” para solucionar problemas con tecnologías patentadas (Descuento exclusivo para nuestros lectores).
Microsoft Word es uno de los procesadores de texto más populares del mundo, y millones de usuarios lo utilizan diariamente. Crear documentos en Word es bastante sencillo.
A veces, puede olvidarse de guardar sus documentos, por lo que podría encontrar la búsqueda de la ubicación de autoguardado de Word.
Con el fin de evitar la pérdida de archivos, muchos usuarios están utilizando la función de autoguardado que guardará sus documentos en intervalos especificados.
En caso de que su documento de Word no pueda ser guardado, consulte nuestras soluciones para el problema.
Si está usando esta opción, hoy vamos a mostrarle cómo acceder a la ubicación de guardado automático de Word en Windows 10.
¿Cómo acceder a la ubicación de guardado automático de Word en Windows 10?
Cómo – Open Word guarda automáticamente la ubicación en Windows 10?
- Configuración de Open Word
- Compruebe la carpeta AppData
- Utilice la opción Recuperar documentos no guardados
- Compruebe el directorio de documentos para la ubicación de guardado automático de Word
- Busque en su PC archivos.wbk o.asd
Solución 1 – Configuración de Open Word
La función AutoRecover en Word es extremadamente útil porque guardará sus archivos en intervalos especificados y evitará la pérdida de datos. Esta característica es útil si accidentalmente olvida guardar su archivo, o si ocurre un fallo en el sistema.
Alternativamente, puede utilizar una herramienta que aparece en nuestro nuevo artículo.
Para activar esta función, debe hacer lo siguiente:
- Abra Word y haga clic en Archivo > Opciones .
- Ahora vaya a la sección Guardar y asegúrese de que la opción Guardar información de AutoRecover esté marcada. Aquí puede ajustar el intervalo de tiempo deseado para el almacenamiento automático.
- Busque el campo AutoRecover file location . Le mostrará la ubicación del directorio de almacenamiento automático. Por defecto, la ubicación debería ser C:UsuariosSu_nombre_de_usuarioAppDataRoamingMicrosoftWord . Si lo desea, puede cambiar fácilmente la ubicación haciendo clic en el botón Examinar y seleccionando un directorio diferente en su PC.
Después de localizar la ubicación de guardado automático de Word en su PC, necesita abrir Word, navegar a ese directorio, localizar el archivo que guarda automáticamente y abrirlo en Word.
Tenga en cuenta que este directorio puede estar oculto en su PC, especialmente si se encuentra en la carpeta AppData.
Para acceder rápidamente a esta carpeta, simplemente pegue su ubicación en la barra de direcciones del Explorador de archivos.
Si desea acceder a la carpeta manualmente, siga la ruta, pero asegúrese de ir a la pestaña Ver . A continuación, marque la opción Elementos ocultos para que pueda revelar la carpeta AppData oculta.


Después de hacer esto, usted podrá acceder a la ubicación de guardado automático de Word sin ningún problema.
Solución 2 – Compruebe la carpetaAppData
Por defecto, la ubicación de guardado automático de Word es la carpeta AppData. Existen varias ubicaciones en las que Microsoft Word puede guardar sus archivos. Normalmente, la ubicación de almacenamiento automático es C:UsuariosSu_nombre_de_usuarioAppDataLocalMicrosoftWord o C:UsuariosSu_nombre_de_usuarioAppDataLocalTemp .
Las versiones más recientes de Word utilizan una ubicación diferente, y puede encontrar todos sus archivos no guardados en el C:UsersYour_usernameAppDataLocalMicrosoftOfficeUnsavedFiles .
Hay diferentes tipos de archivos de Word en estas carpetas, y normalmente estos archivos tendrán una línea tilde o una línea garabateada antes del nombre del archivo. La mayoría de estos archivos tendrán la extensión .tmp y un número de 4 dígitos.
Por ejemplo, un documento de Word tendrá el siguiente aspecto ~wrdxxxxxx.tmp . El archivo de documento temporal se verá como ~wrfxxxx.tmp , mientras que el archivo de recuperación automática se verá como ~wraxxxx.tmp .
Recomendamos esta herramienta para varios problemas de PC
- reparar errores comunes
- protección contra la pérdida de archivos
- consecuencias del malware
- corrección de archivos dañados
- reemplazar archivos perdidos
- fallos de hardware
- optimización del rendimiento
Encuentra y corrige errores de Windows automáticamente
▼ ARREGLAR AHORA
Clasificado Excelente
![]()
Por último, los archivos de recuperación automática completa no tendrán la extensión.tmp y utilizarán . wbk en su lugar. Después de encontrar uno de esos archivos, simplemente ábrelo en Word y guárdalo.
Solución 3 – Opción Recuperar documentos no guardados
Si cierra Word accidentalmente o si se bloquea por alguna razón, puede abrir la ubicación de almacenamiento automático siguiendo estos pasos:
- Abra Word y vaya a Archivo .
- Seleccionar Reciente > Recuperar documentos no guardados .
- Ahora aparecerá la carpeta de ubicación de autoguardado y podrá elegir el documento que desea restaurar.
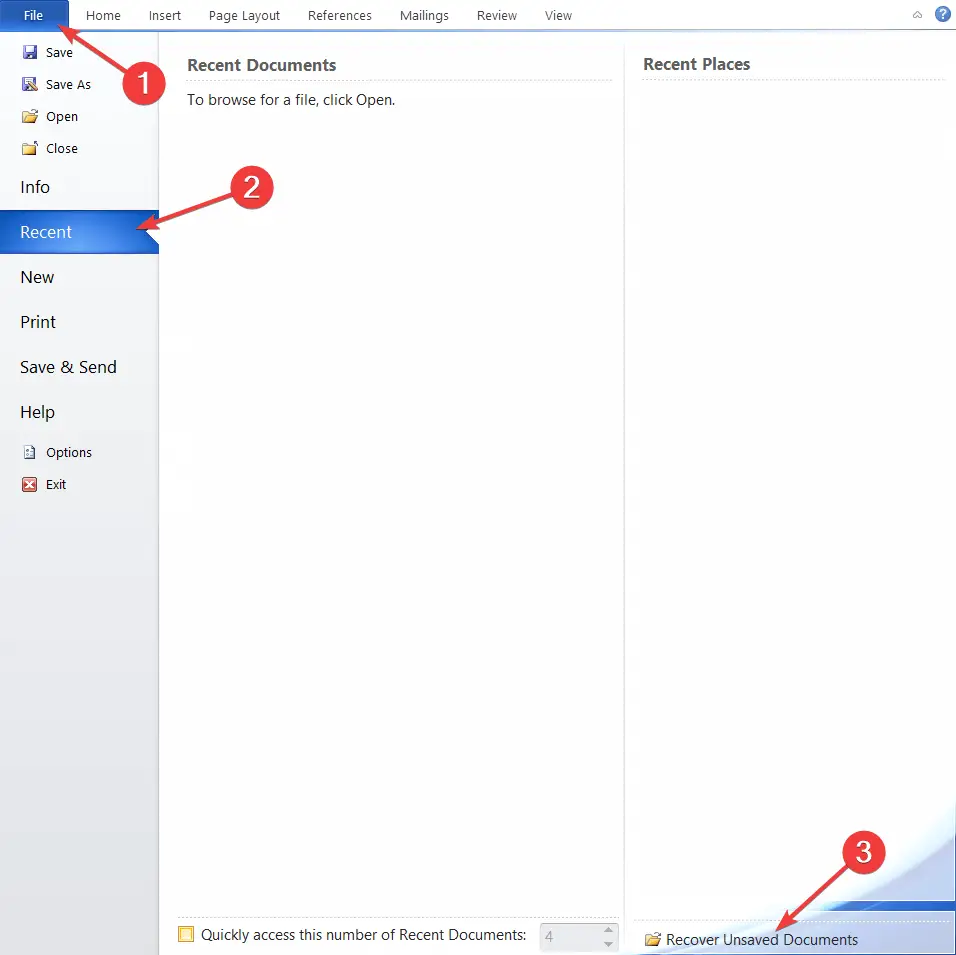
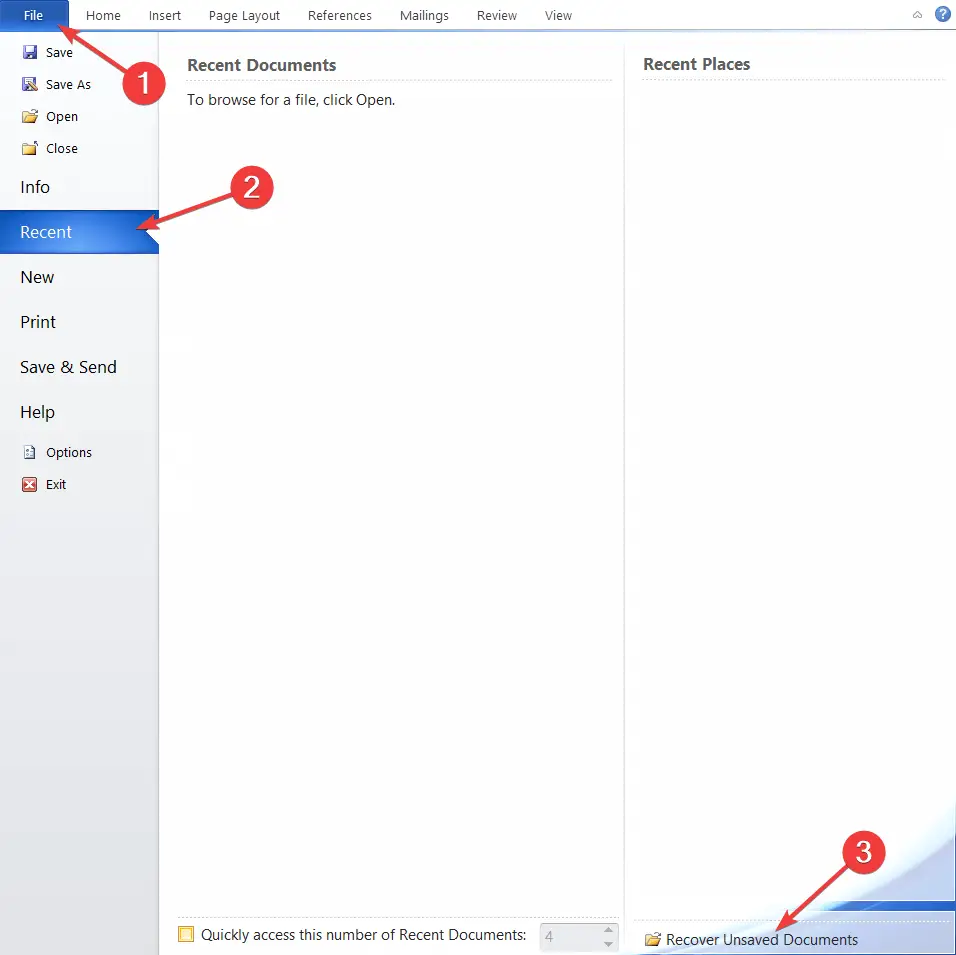
Además, algunos usuarios sugieren navegar a File>Info>Manage Versions>Recover Unsaved Documents para acceder a la ubicación de autoguardado, así que asegúrese de intentarlo también.
Después de encontrar automáticamente el archivo guardado, ábralo y elija la opción Guardar como para guardarlo.
Solución 4 – Compruebe la ubicación de almacenamiento automático de Word en el directorio de documentos
A veces, la ubicación de guardado automático se establece en el mismo directorio en el que se guarda el archivo. Sin embargo, los archivos de autoguardado suelen estar ocultos y, para poder verlos, es necesario seguir estos pasos:
- Abrir Palabra .
- Haga clic en Archivo > Abrir > Examinar .
- Navegue hasta el directorio en el que guardó el archivo.
- Cambiar Tipo de archivo de Todos los documentos de Word a Todos los archivos .
- Ahora debería ver un archivo de copia de seguridad. El archivo tendrá Backup of en su nombre, por lo que será fácilmente reconocible.
- Abra el archivo y guárdelo.
Como puede ver, Word a veces guarda los archivos no guardados en el mismo directorio en el que está almacenado su archivo actualmente abierto para que sea fácilmente accesible.
Si no ha guardado los cambios en su documento de Word, asegúrese de probar este método.
¡Aprende más sobre cómo abrir archivos ocultos en nuestra nueva guía!
Solución 5 – Busque en su PC archivos.wbk o.asd
Aunque Word guarda automáticamente sus archivos, a veces puede ser difícil encontrar la ubicación de almacenamiento automático. Si no puede encontrar la ubicación por su cuenta, es posible que desee buscar una extensión de archivo específica.
Los archivos de autoguardado de Word usualmente usan la extensión de archivo.wbk o.asd, y en la mayoría de los casos el directorio de autoguardado de Word tendrá estos archivos en él. Para buscar estos archivos en su sistema, haga lo siguiente:
- Abra el Explorador de archivos. Puede hacerlo rápidamente presionando Tecla de Windows + E .
-
Cuando se abra el Explorador de archivos , vaya a la barra de búsqueda en la esquina superior derecha e introduzca .wbk o .asd y pulse Enter .
.
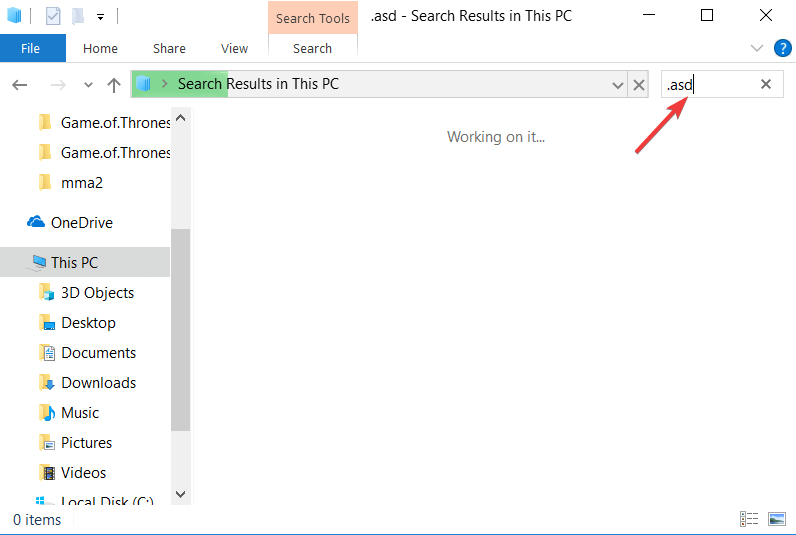
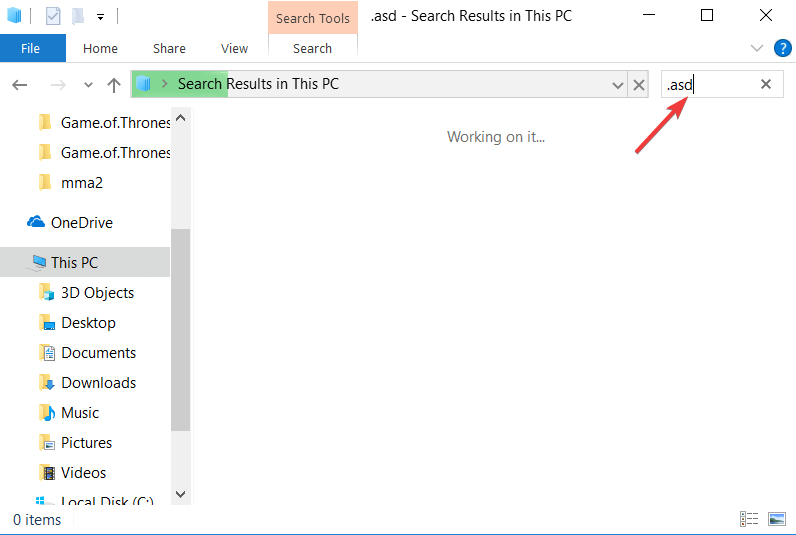
- Windows 10 ahora buscará en su sistema todos los archivos.wbk o.asd. Si se encuentra algún archivo, simplemente haga clic con el botón derecho del ratón en el archivo y seleccione Abrir ubicación del archivo en el menú. Esto abrirá la ubicación de guardado automático de Word y podrá ver todos los archivos guardados automáticamente.
Si no puede encontrar ningún archivo.wbk o.asd, asegúrese de buscar en su sistema archivos.tmp. Tenga en cuenta que los archivos.tmp no están estrictamente relacionados con Word, por lo que algunos de ellos pueden formar parte de aplicaciones diferentes.
Para obtener más información sobre el aspecto de los archivos temporales de Word, asegúrese de comprobar Solución 2 .
La pérdida de sus datos puede ser un gran problema. Debido a ello, Microsoft Word suele guardar los documentos en su ubicación de almacenamiento automático.
Evite una sorpresa desagradable instalando una herramienta de copia de seguridad de nuestra lista!
Incluso si olvida guardar su documento, puede restaurarlo accediendo a la ubicación de guardado automático de Word y abriendo el documento sin guardar en Word.