Contenido
Home ” Windows 10 ” Cómo bajar la luz nocturna en Windows 10
Cómo reducir la luz nocturna en Windows 10
29
![]() RECOMENDADO:>Click>
RECOMENDADO:>Click>
Formas de bajar la luz nocturna en Windows 10 a través de pasos . – Cuando usted trabaja en su ordenador día y noche hay posibilidades de que sufra de fatiga ocular. Aunque todas las luces afectan más o menos a sus ojos, pero la luz nocturna afecta considerablemente a su salud ocular. Así que Microsoft ha tomado la iniciativa en este asunto y ha hecho un arreglo para cortar la luz de la noche en Windows 10 PC. Puede seguir un consejo en este sentido – Proporcione a sus ojos descanso desde el PC con Pause4Relax.
Windows 10 ha añadido la configuración de luz nocturna en la sección de la pantalla del sistema de la aplicación Configuración. Así que usted puede bajar la luz de la noche en Windows 10, además de programar la reducción de sus emisiones.
Vamos a saber qué es realmente la luz de la noche y cómo afecta a nuestros ojos. La luz nocturna es una luz de longitud de onda corta y de alta energía y parpadea más rápido que otras luces emitidas por la computadora. Este parpadeo causa fatiga ocular y dolor de cabeza a quienes trabajan durante mucho tiempo en las computadoras. Si su PC está parpadeando más de lo normal, vea esto – Pantalla parpadeando Windows 10 Laptop Endlessly How to Fix.
En la sección Pantalla, Windows 10 permite activar y desactivar la configuración de la iluminación nocturna desde la puesta del sol hasta la luz del sol. Esto también muestra la hora exacta de la puesta y salida del sol asociada con el estado actual del ajuste de la luz nocturna.
Por lo tanto, después de la última adición a Ventanas de visualización 10, usted podrá manejar la luz de noche por su cuenta. Veamos una guía en este contexto –
Bajar la luz nocturna en Windows 10
Paso 1 : haga clic en el botón Windows y, a continuación, en Configuración y ejecute la aplicación Configuración en la pantalla del ordenador.
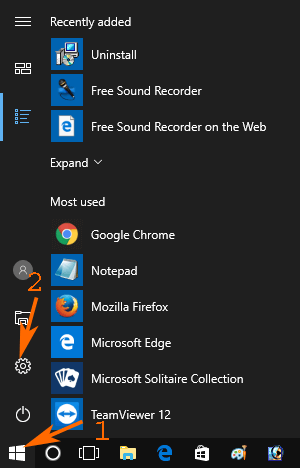
> Paso> – Localizar Sistema , la primera categoría. Haga clic en Sistema .
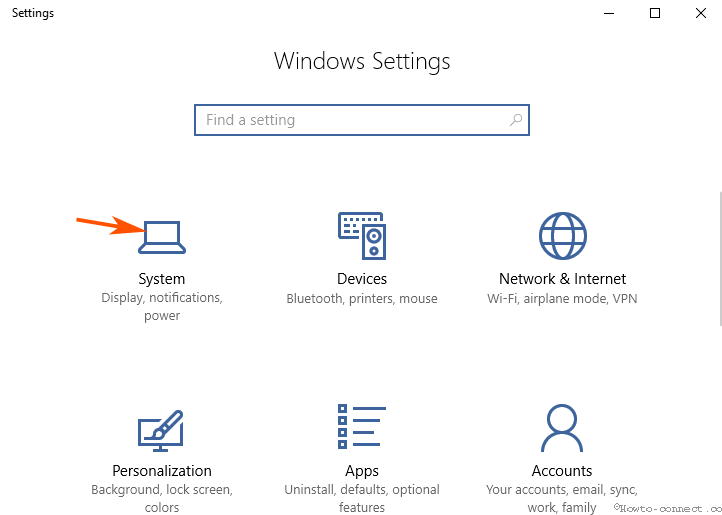
> Paso> – Por defecto aparece la configuración de la pantalla. Vaya al panel derecho y busque Luz nocturna inferior automáticamente . Encienda la configuración de la luz nocturna tirando del control deslizante hacia la derecha para bajarla automáticamente.
Paso 3 – Presione Configuración de la luz nocturna para ver más opciones relacionadas con esta configuración de la pantalla.
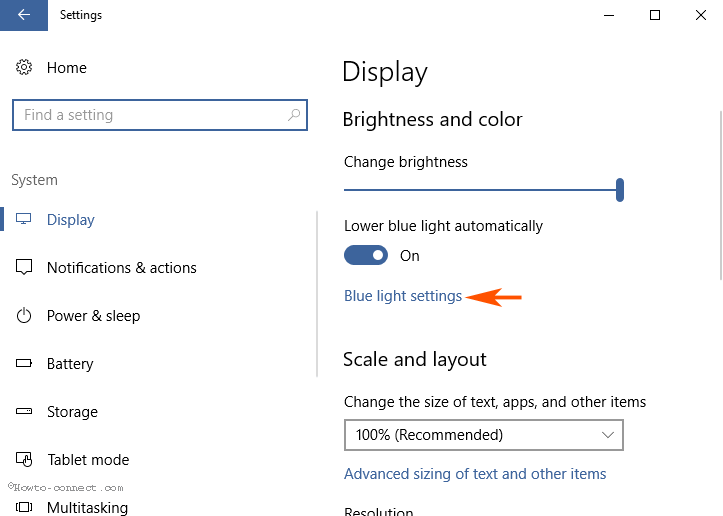
Giro>Vuelta>
Windows 10 controla la configuración para habilitar y deshabilitar automáticamente la configuración de la luz nocturna basada en la hora de salida y puesta del sol. Cuando el atardecer comienza, la configuración de la luz nocturna se activa y cuando usted la apaga todavía estará activa en el atardecer después del día siguiente.
Algo similar ocurre con la desactivación de la luz nocturna en Windows 10. Cuando encienda la luz nocturna en Windows 10, el siguiente amanecer se apagará automáticamente.
Paso 1 – haga clic en Activar ahora para activar la configuración de la luz nocturna en Windows 10. Una vez que se encienda, verá la hora del próximo amanecer cuando el ajuste de la luz de la noche se desactivará automáticamente.
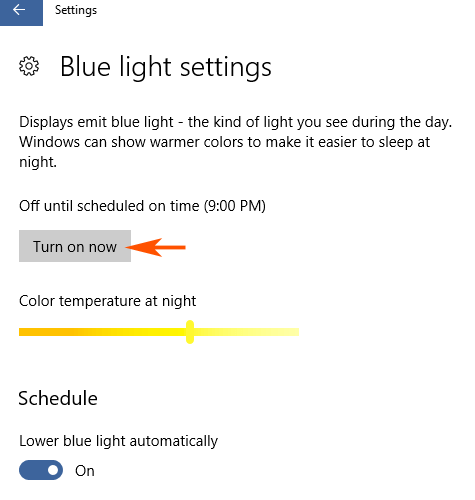
> Paso> – Presione Desactivar ahora para desactivar la configuración de la luz nocturna en Windows 10 actualmente. Una vez que apague la configuración, verá la próxima hora del atardecer cuando la configuración de la luz nocturna se active automáticamente.
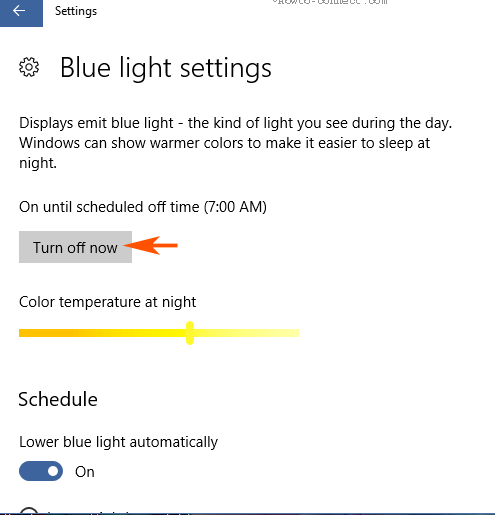
>Tú>>Tú>
Muestra y emite luz nocturna – el tipo de luz que ves durante el día. Las ventanas pueden mostrar colores más cálidos para que sea más fácil dormir por la noche.
Aumentar Disminuir Disminuir la temperatura de color por la noche en Windows 10
La temperatura de color tiene dos extremos – uno es amarillento y otro azulado. Puede ajustar la temperatura de color por la noche en Windows 10 utilizando una configuración. Simplemente tire de la palanca hacia la izquierda para reducir la temperatura de color en Windows 10. En contraste, tire hacia la derecha, es decir, el extremo azulado para aumentar la misma.
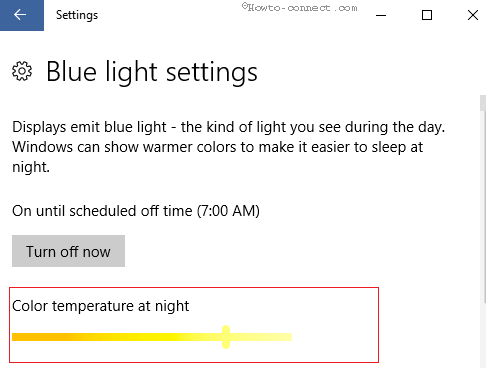
Horario>>Calendario>
Además de las configuraciones anteriores, puede programar la luz de noche inferior en su equipo con Windows 10 muy fácilmente. Ver –
Paso 1 -En la configuración de la luz nocturna, busque una palanca en Horario. En primer lugar, arrastre el control deslizante de Bajar la luz de noche automáticamente.
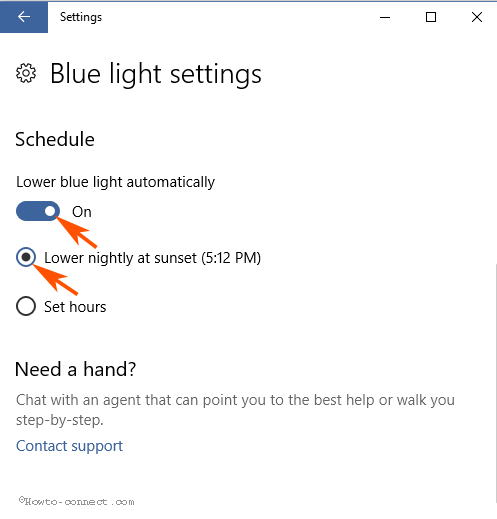
> Step> – Justo debajo de este ajuste, encontrará una opción Bajar cada noche al atardecer (La hora exacta del atardecer). ToLower Night light on Windows 10 automatically at sunset check this option.
Paso 2 – Si desea programar la luz inferior nocturna de Windows 10 en su hora personalizada, marque la opción Establecer horas .
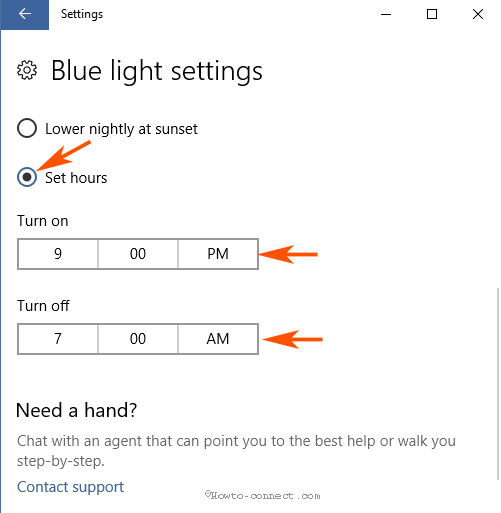
> Paso> – Usted ve 2 cajas de tiempo, una para encender y otra para apagar. Haga clic en los dos cuadros de tiempo uno tras otro y seleccione los tiempos preferidos.
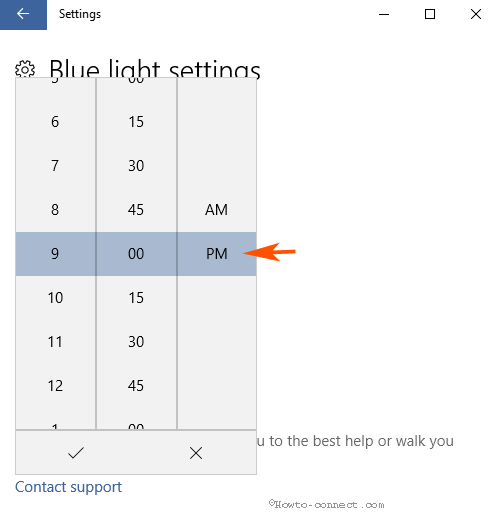
>Cierre
>Esta guía le ayudará a reducir la luz nocturna en Windows 10 con bastante facilidad. Así que después de controlar la emisión de luz nocturna en Windows 10 puede reducir la posibilidad de fatiga ocular y otros problemas relacionados con la vista.
<img src="




