Contenido
Home ” Windows 10 ” Cómo cambiar el idioma por defecto en Windows 10
Cómo cambiar el idioma predeterminado en Windows 10
29
![]() RECOMENDADO:>Click>
RECOMENDADO:>Click>
Métodos para cambiar el idioma por defecto en Windows 10 con pasos . – ¿Estás usando un ordenador con Windows 10 y el sistema operativo ejecuta sólo un idioma en todo el sistema? por lo tanto, ¿quieres usar otro idioma como el hindi, chino, italiano, alemán, tailandés, etc. para tu PC? Si es cierto, Microsoft ofrece varios idiomas para que descargue una instalación en este último sistema operativo. Un artículo de la misma sección de configuración Cómo establecer un idioma como predeterminado en Windows 10 puede ayudarle.
Esta guía para cambiar el idioma predeterminado en Windows 10 es especialmente útil cuando varios usuarios acceden al mismo equipo y cada uno prefiere un idioma diferente.
Consulte los procedimientos para Agregar usuario local, administrador sin tener una cuenta de Microsoft Windows 10.
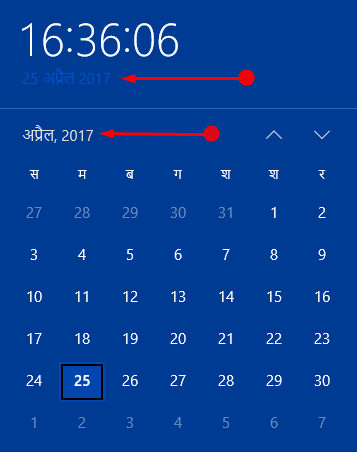
>Vamos>
Cambiar el idioma predeterminado en Windows 10
Añadir un idioma
Paso 1 – Presione las combinaciones de teclas de Win&I y cuando la aplicación Settings aparezca, haga clic en Time & language . En su lugar, puede utilizar cualquier otro método para iniciar el programa de configuración.
Paso 2 – En la barra lateral izquierda, varias secciones son visibles, haga clic en Región e idioma .
Paso 3 – Adelante, haga clic en Añadir un botón de idioma en el panel derecho. Encontrará este botón debajo del título Idioma .
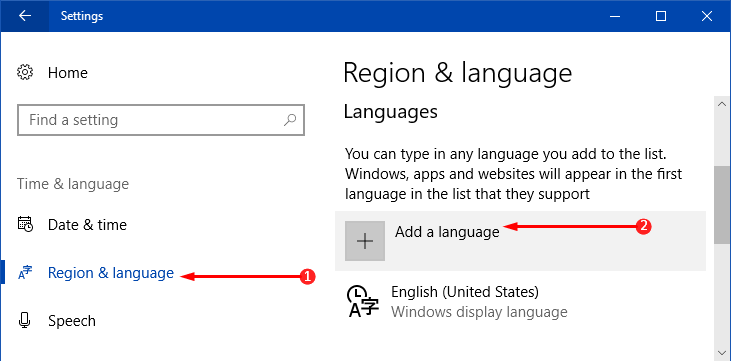
> Paso>- La siguiente página muestra varios idiomas para que los instale en su PC. Los idiomas están listados en orden alfabético, así que localice el idioma que desea agregar. Por ejemplo – Hindi.
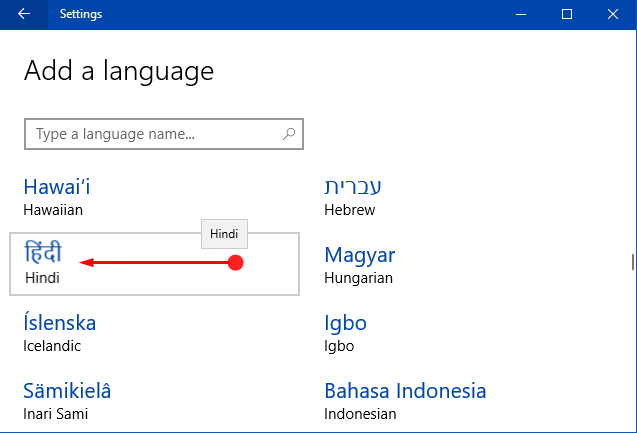
> Paso>- Regrese a la página Región e idioma y haga clic en el idioma específico que ha añadido en el paso anterior.
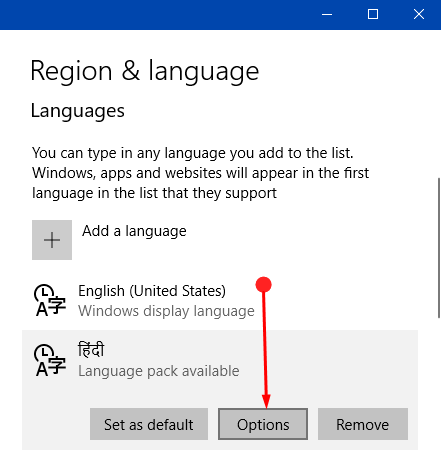
> Paso> – Haga clic Descargar botón que está visible justo debajo Descargar paquete de idioma .
Nota – Dependiendo de sus necesidades, puede añadir el número de idiomas correspondiente.
En primer lugar, la tarea más importante que debe realizar es añadir e instalar un idioma. Después de añadirlo, el sistema operativo ofrece a los jóvenes tres ubicaciones distintas en las que puede cambiar el idioma predeterminado en Windows 10. Estos son –
1. Idioma de visualización
2.Idioma de la pantalla de bienvenida y de las nuevas cuentas de usuario
3. Idioma del teclado
1. Cambiar el idioma de visualización
Paso 1 – Permanezca en la página Region & language y en el panel derecho notará el idioma que ha añadido, seleccione ese idioma en particular y haga clic en el botón Establecer como predeterminado .
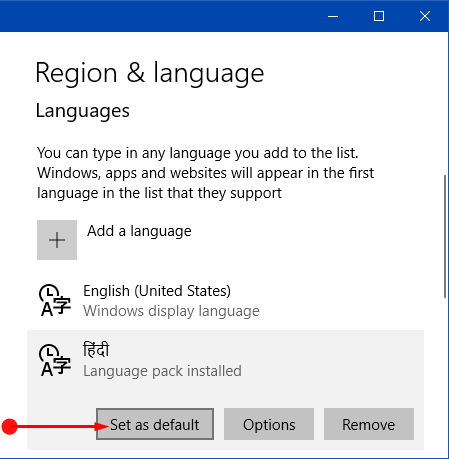
> Paso> – Inmediatamente mostrará una notificación como Se mostrará el idioma después del siguiente inicio de sesión .
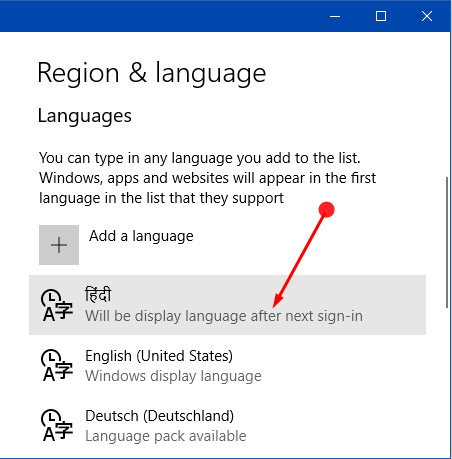
> Paso> – Por lo tanto, cierre sesión y vuelva a iniciar sesión para cambiar el idioma de visualización.
2. Cambiar el idioma de la pantalla de bienvenida y las nuevas cuentas de usuario
Agregar e instalar un idioma a una cuenta de usuario no cambia el idioma predeterminado del sistema que se utiliza en Inicio de sesión, Menú Inicio, Bienvenida, Apagado, etc.
Paso 1 – Escriba control en el campo de búsqueda de Cortana y presione Enter cuando muestre el Panel de Control como resultado.
Consulte Abrir el Panel de control en Windows 10 – Formas instantáneas de obtener más información.
Paso 2 – Cambie los iconos a una vista pequeña, luego busque y haga clic en Región .
Paso 3 – El asistente de Región se abrirá, cambie a la pestaña Administrativo . Haga clic en el botón Copiar configuración que aparece en la primera sección.
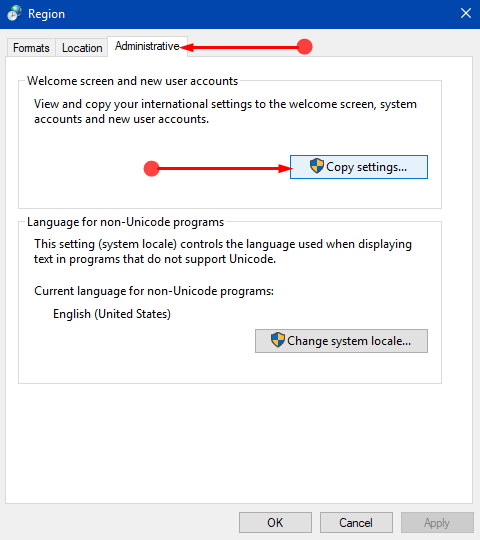
> Paso> – En la siguiente ventana emergente, haga clic en las dos opciones Pantalla de bienvenida y cuentas de sistema y Nuevas cuentas de usuario .
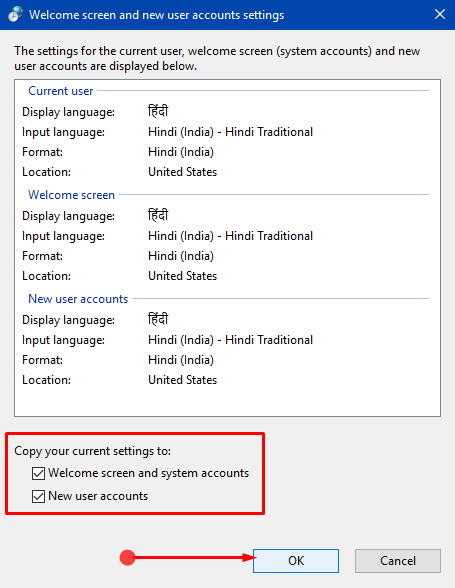
> Paso> – Haga clic en Aceptar en los asistentes para cambiar el idioma predeterminado en Windows 10. Esto cambiará el idioma en Bienvenido, Menú Inicio, Apagado, etc.
3. Cambiar el idioma del teclado
Paso 1 – Para cambiar el idioma de entrada del teclado, presione conjuntamente las teclas Win&Spacebar .
Paso 2 – Como alternativa, en la bandeja del sistema haga clic en el idioma actual. Cuando vea otros idiomas instalados, elija una de sus opciones.
LeerCómo quitar la barra de idioma del escritorio de Windows 10.
Conclusión
Con suerte, después de seguir las instrucciones anteriores, podrá cambiar el idioma por defecto en Windows 10 sin ningún esfuerzo, además, también puede aplicarlo al PC. Si tiene algún problema para seguir los pasos o tiene más consejos sobre este tema, escríbanos.
<img src="




