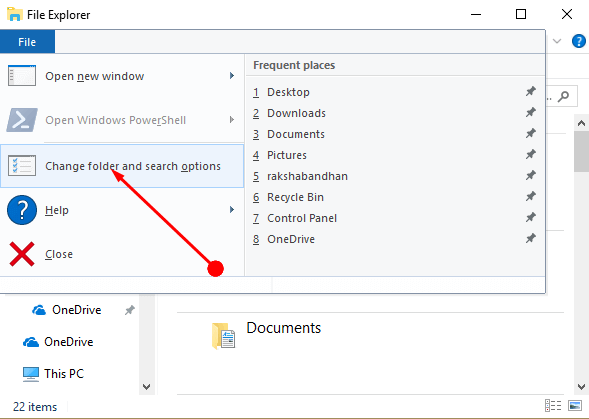Contenido
Home ” Windows 10 ” Cómo capturar y compartir capturas de pantalla simultáneamente en Windows 10
Cómo capturar y compartir capturas de pantalla simultáneamente en Windows 10
25
![]() RECOMENDADO:>Click>
RECOMENDADO:>Click>
Métodos y pasos para capturar y compartir capturas de pantalla simultáneamente en Windows 10 desde Sharecharm . – Muchas veces necesitas enviar capturas de pantalla a tu amigo desde tu ordenador. Windows 10 proporciona una forma específica de compartir la captura de pantalla en este sentido. Win y H, las teclas de acceso directo, permiten capturar una captura de pantalla, además de solicitar un amuleto simultáneamente. Esta opción permite compartir la captura de pantalla en varios sitios de medios sociales desde una única plataforma en Windows 10.
Cuando aparece Share Charm, se muestra una lista de aplicaciones a través de las cuales puedes enviar la captura de pantalla directamente. Sin embargo, la lista de aplicaciones depende de las aplicaciones que estén instaladas en tu ordenador, puedes enviar por correo electrónico la captura de pantalla desde la aplicaciónMail, o publicar la imagen en Facebook, o también puedes mandar a Cortana para que te recuerde la imagen. Con tantas funcionalidades, esta forma de compartir es mucho más fácil y preferible ya que no requiere ningún navegador web o cliente de correo electrónico adicional para compartir capturas de pantalla.
Paso 1 – En primer lugar, abra el programa cuya captura de pantalla desea compartir.
Paso 2 – Ahora, presione las teclas de combinación Windows + H en el teclado. Esto hará que Compartir encanto se abra rápidamente en el lado derecho de la pantalla.

> Paso> – Aparecerán diferentes opciones sociales (dependiendo de qué aplicaciones estén instaladas en tu ordenador a través de Windows Store). Las aplicaciones son Cortana Recordatorios, Facebook, Mail, Instagram, etc.
Paso 4 – Siguiendo adelante, seleccione la opción de medios sociales a través de la cual desea enviar la captura de pantalla.
Si quieres que Cortana te recuerde la imagen (captura de pantalla), selecciona Cortana Reminder . Alternativamente, si es bastante frecuente en Instagram y desea compartir la imagen, vaya con la opción Instagram . Sin embargo, aquí, en esta sección, te mostraremos los pasos de Mail y Facebook .
Aplicación de correo
Paso 1 – Seleccione Mail en la aplicación Share Charm.

> Paso> – La aplicación se abrirá en el lado derecho de la pantalla. La captura de pantalla se adjuntará al correo electrónico. Simplemente escriba la dirección del receptor en el campo ” To ” y seleccione Enviar .

> Step> – Así, en pocos segundos podrá Capturar y Compartir Captura de Pantalla Simultáneamente en Windows 10.
Paso 1 – Presione Win + H keys y deje que aparezca Share Charm .
Paso 2 – Múltiples sitios de medios sociales aparecerán en la lista. De la lista de opciones, seleccione Facebook .

> Paso> – La aplicaciónFacebook se abrirá con la captura de pantalla. Escribe algo sobre la imagen y, finalmente, haz clic en Publicar .

>Conclusión
>Las capturas de pantalla que se toman al pulsar las teclas Win y H se apilan en la carpeta %temp%. Por lo tanto, la mejor sugerencia es borrar los elementos de la carpeta %temp% y mantener el equipo limpio. Borrar las capturas de pantalla eventualmente hará algo de espacio en el disco duro. Si conoces algún otro método para compartir capturas de pantalla directamente en Windows 10, escríbenos con la ayuda del formulario de comentarios.