Contenido
Home ” Windows 10 ” Cómo evitar que Chrome se actualice automáticamente en Windows 10
Cómo evitar que Chrome se actualice automáticamente en Windows 10
S 29
![]() RECOMENDADO:>Click>
RECOMENDADO:>Click>
4 Procedimientos para evitar que Chrome se actualice automáticamente en Windows 10. -La función de actualización automática de Google Chrome permite al navegador descargar e instalar archivos de actualización al mismo tiempo que se lanza el proyecto Chromium. Esto hace que el navegador web siempre permanezca Avanzado. Pero muchas veces las actualizaciones de los buggies crean problemas para Chrome y tienes que enfrentarte a diferentes errores. Muchos usuarios deciden desactivar la actualización automática en Google Chrome. Siga una guía para reducir las molestias que se quedan en este navegador -Cómo detener las notificaciones de empuje en Chrome.
Así que aquí encontrarás algunos métodos sencillos para evitar que Chrome se actualice automáticamente en Windows 10. No proporciona al usuario un control total sobre la actualización. Garantiza que las actualizaciones se instalarán automáticamente en los sistemas informáticos.
Evitar que Chrome se actualice automáticamente en Windows 10
Vía 1 – Programador de tareas
Paso 1 – Haga clic en Iniciar y escriba Programador de tareas en el cuadro de búsqueda. De todas las opciones que aparecen en el menú contextual, haga clic en Ejecutar como administrador .
Puede obtener la ayuda de la Guía: Acceso, funciones, funcionamiento y resumen del Programador de tareas de Windows 10.
Paso 2- En el Programador de tareas, vaya al extremo izquierdo y haga doble clic en Biblioteca del Programador de tareas para su expansión.
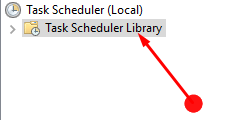
> Paso> Ahora vaya al panel adyacente y busque GoogleUpdateTaskMachineCore . A continuación, introduzca un clic con el botón derecho del ratón y seleccione la opción Desactivar entre todas las demás opciones.
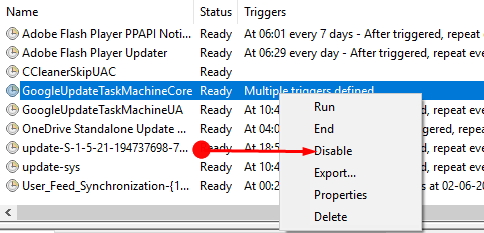
> Paso> Localice de forma similar GoogleUpdateTaskMachineUA en el mismo panel y desactívelo.
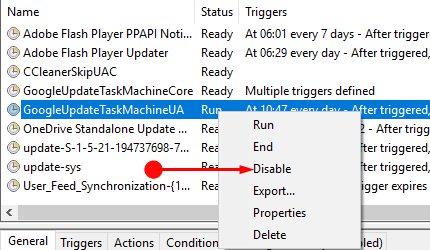
Camino>Camino>
Paso 1 – Presione la combinación de Win + R y luego escriba el comando msconfig dentro del espacio en la casilla. Después no olvide pulsar Enter para ejecutar el comando.
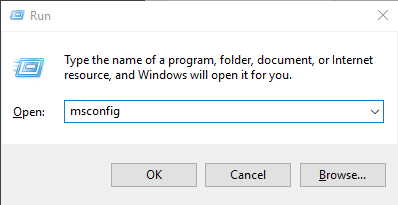
> Paso> Esto abrirá una nueva ventana que contiene la Configuración del sistema de su dispositivo. Aquí, ve a la pestaña Servicios para evitar que Chrome se actualice automáticamente.
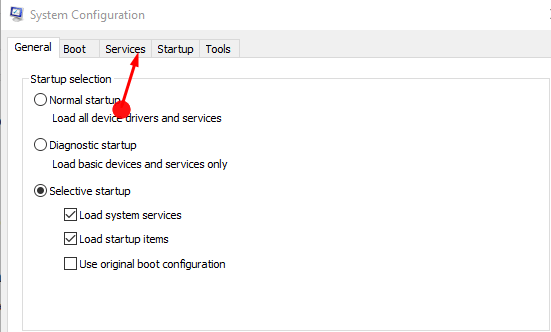
> Paso> Marque aquí la casilla Ocultar todos los servicios de Microsoft al final de la ventana. Esto es sólo una medida preventiva para no interrumpir ningún servicio importante por error.
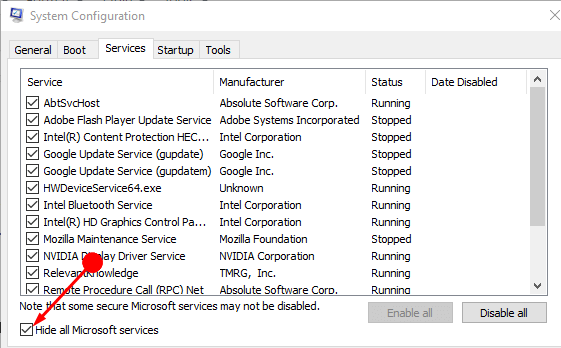
> Paso>Ubicar Google Update (gupdate) , Google Update (gupdatem) en la lista de servicios. Aquí, deje de marcar sólo las casillas situadas delante del botón Servicios y haga clic en Desactivar Finalmente, seleccione Aplicar y luego Aceptar y reinicie su PC.
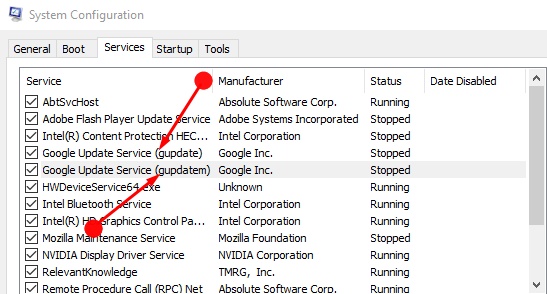
>5 formas de administrar servicios en Windows 10.
Vía 3 – Editor de registros ThroughRegistry
Paso 1 – Para evitar que Google Chrome se actualice automáticamente mediante Registry hack firstaccess Editor del Registro .
Por lo tanto, haga clic en el botón Iniciar desde el extremo izquierdo de la barra de tareas. Escriba regedit y luego presione Enter . Después de pulsar Enter , el Control de cuentas de usuario puede solicitar permiso. Haga clic en el botón Sí para permitirlo.
Paso 2 – Después de abrir el Editor del Registro , abra las entradas según la ruta de abajo para llegar a la Clave de actualización .
HKEY_LOCAL_MACHINENSOFTWAREPoliciesGoogleUpdate
Paso 3 – Una vez que acceda a la entrada Actualizar , vaya al panel derecho y localice UpdateDefault . Haga doble clic en la clave UpdateDefault y escriba 0 en la sección Datos de valor y haga clic en OK.
Muchos usuarios no encuentran la clave de Google en el editor de registro. Por lo tanto, siga estos pasos si no puede localizar la entrada de Google en el editor de registro.
Paso 1 – Haga clic derecho en Políticas y seleccione la opción Nuevo seguido de Clave . Aquí nombre esta nueva clave como Google .
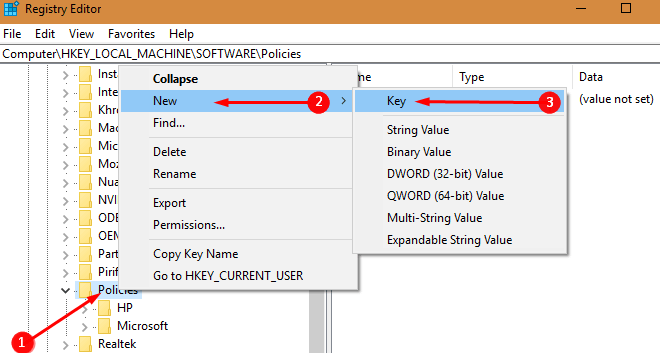
> Paso> – Haga clic con el botón derecho en la clave recién creada Google y seleccione Nuevo seguido de Clave . Dar un nombre a esta clave como Actualizar .
Paso 3 – Moviéndose al panel derecho, introduzca un clic derecho y seleccione Nuevo y después Valor DWORD (32-bit) Valor
Después de eso dé el nombre a esto como UpdateDefault .
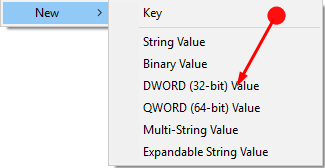
> Step>Changethe value data of the UpdateDefault to 0 by double-click on UpdateDefault key and writing 0 in the value data box and selecting OK .
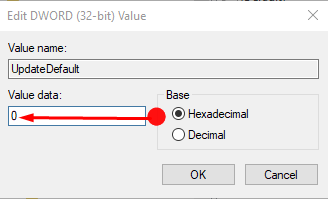
Después>>Después>
Forma 4 – Renombrar el archivo GoogleUpdate.exe
Renombrar el archivo de GoogleUpdate es una tarea fácil para evitar que Chrome se actualice automáticamente en Windows 10. Siga el proceso –
Paso 1 – Vaya aC:NFicheros de programa (x86)GoogleUpdate y localiceGoogleUpdate.exe en la carpeta. Ahora renombra este archivo comoGoogleUpdate1.exe oGoogleUpdate2.exe y reinicia tu sistema.
Nota – Para PC de 32 bits, seguirC:NProgram FilesGoogleUpdate
Conclusión
Por lo tanto, estos son los procedimientos sencillos para evitar que Google Chrome actualice automáticamente en Windows 10. Ahora el navegador no recibirá los archivos de Chromium projectafter cada lanzamiento y usted se quedará con la misma versión.
<img src="




