Inicio ” Windows 10 ” Cómo corregir el problema: No se puede abrir el Centro de actividades en Windows 10
Cómo solucionar el Centro de actividades No se puede abrir en Windows 10
25
RECOMENDADO: Haga clic aquí para corregir errores de Windows y mejorar el rendimiento del PC
Varios usuarios se enfrentan a No se puede abrir el Centro de actividades en Windows 10. Es consciente de que el Centro de actividades, cuyo icono se encuentra en el extremo derecho de la barra de tareas, muestra notificaciones y dispone de las fichas de acciones rápidas que le facilitan la ejecución de sus tareas directamente desde aquí.
Cualquiera que sea la razón por la que no se puede abrir el Centro de actividades en Windows 10, estamos escribiendo aquí la solución en pocos pasos. Deberías probar uno por uno para hacer que el centro de acción funcione. Los pasos funcionarán de acuerdo a la necesidad de su máquina.
Cómo solucionar el Centro de actividades No se puede abrir en Windows 10
Paso 1
- Obligar al dispositivo a apagarse. Para ello, pulse el botón de encendido mientras el sistema se apague. Cuando arranque, obtendrá que el Centro de acción está funcionando. Si no,
Paso 2
- Haga clic con el botón derecho del ratón en la barra de tareas y desplácese con Configuración.
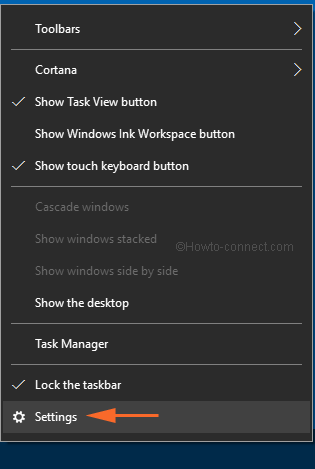
>>Gire el control deslizante contra la opción que dice ” Ocultar automáticamente la barra de tareas en modo escritorio/barra de tareas “.
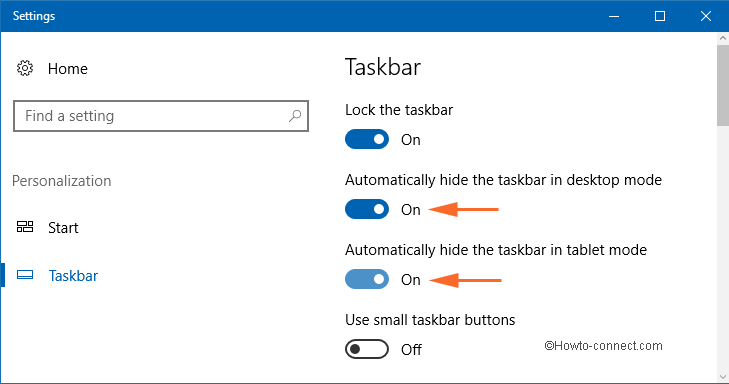
>>Vuelva al centro de acción para observar si está funcionando o no. Ver detalleCómo ocultar y mostrar automáticamente la barra de tareas de Windows 10
Paso 3
- Haga clic en Descargar ShellExView en un archivo Zip.
- Extraiga el archivo.zip y haga doble clic enhexview.exe. Ver detalleCómo extraer archivos comprimidos en Windows 10
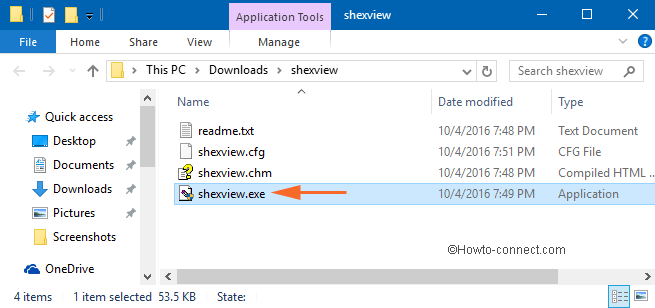
>>Permita que el UAC ejecute este software en su máquina.
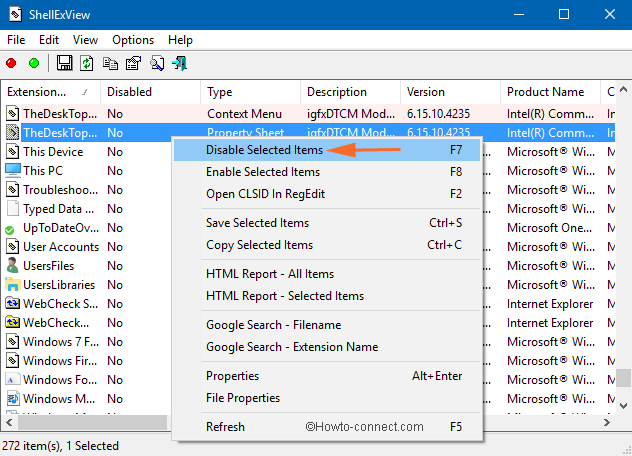
>
>
Nota: Creo que la mayoría de los usuarios que se reúnen con el Centro de actividades No se puede abrir en Windows 10 pueden corregir con este método. Pero si alguno de ustedes falla en resolver la única opción que falta es Restaurar sistema.
Paso 4
Precaución : Antes de realizar la Restauración del Sistema, realice la copia de seguridad de todos sus archivos en un lugar seguro, como en un lápiz USB, DVD o OneDrive.
- Presiona conjuntamente Win+I y muévete con Update & Security .
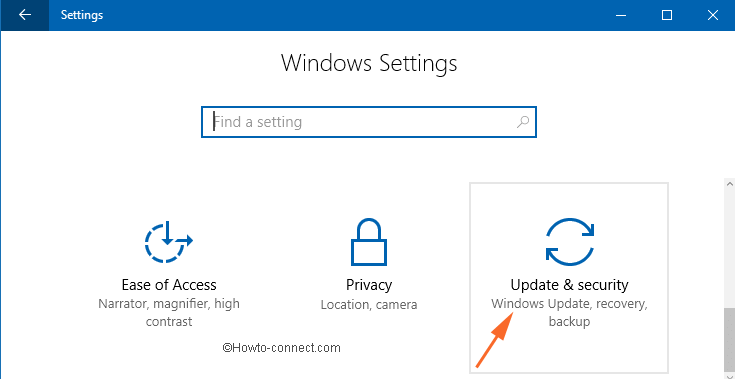
>>En la franja izquierda, haga clic en Recuperación
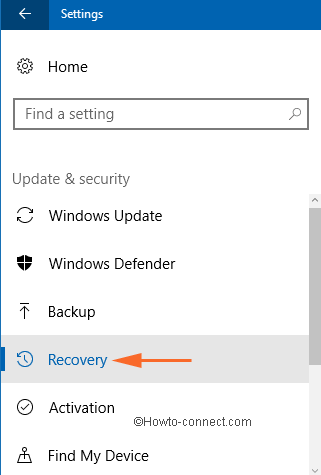
>>Tap Botón Get Started debajo Restablecer este PC en el flequillo de la derecha.
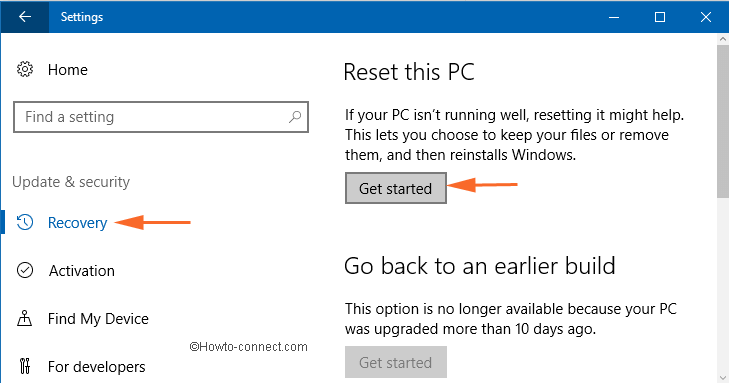
>>Una ventana emergente se superpone a su pantalla. En este caso, seleccione Guardar mis archivos .
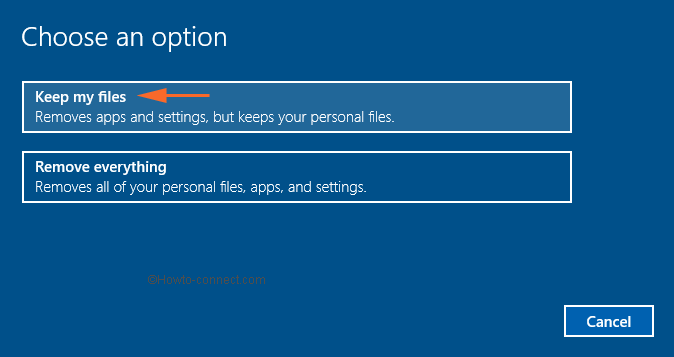
>>Esto consumirá una cantidad de tiempo considerable. Mantenga su máquina libre. Tan pronto como el proceso finalice, se le pedirá que se conecte a la pantalla de inicio de sesión. Inicie sesión en su PC y verá que el Centro de actividades funciona en Windows 10.
Este es el último paso para reparar el Centro de actividades No se puede abrir en Windows 10, que funcionará con seguridad, sin embargo, tendrá que estar preparado para el control de daños con la ayuda de la copia de seguridad que ha realizado antes de iniciar el proceso.
RECOMENDADO: Haga clic aquí para corregir errores de Windows




