Contenido
Inicio ” Windows 10 ” Cómo permitir BitLocker sin un TPM compatible en Windows 10
Cómo permitir BitLocker sin un TPM compatible en Windows 10
29
DEBE INTENTAR: Haga clic aquí para corregir errores de Windows y mejorar el rendimiento del equipo
BitLocker suele necesitar un chip de seguridad denominado Trusted Platform Module, conocido popularmente como TPM en la placa base de su PC. Este chip genera y almacena la clave de cifrado que usted utiliza para descifrar el archivo. Pero si procede a encriptar la unidad sin TPM, el sistema operativo le indica que establezca una política de sistema. Afortunadamente, para los sistemas que no soportan la instalación de este chip, Windows le ofrece la opción de permitir BitLocker sin un TPM compatible.
El problema es que algunos discos duros antiguos no poseen chip TPM e incluso algunos nuevos. Esto sucede cuando el fabricante prefiere mantener los costos bajos. Sin embargo, puede evitar fácilmente esta restricción del chip y continuar con el proceso de cifrado a través del Editor de directivas de grupo.
Pero antes de seguir los pasos, asegúrese de que su PC no está conectado a un dominio. Este proceso funciona perfectamente cuando lo haces para tu propio ordenador.
Nota: la función BitLocker sólo está disponible en equipos cargados con Windows 10 Enterprise y Windows 10 Professional.
Cómo permitir BitLocker sin un TPM compatible en Windows 10
Paso 1 – Abra ” Editor de directivas de grupo ” para permitir BitLocker sin un TPM compatible en Windows 10. Para lanzarlo, primero, escriba gpedit.msc en el cuadro de texto de Cortana. Pulse Enter cuando aparezca el mismo comando como resultado.
Paso 2 : Navegue hasta la ruta indicada en la barra lateral izquierda de la ventana que se abre.
Política de Ordenador Local => Configuración del Ordenador => Plantillas Administrativas => Componentes de Windows => Cifrado de Unidad BitLocker => Unidades del Sistema Operativo
Paso 3 – Ahora, cambie al panel derecho correspondiente de Unidades del sistema operativo . Aquí, busque el parámetro Requiere autenticación adicional al inicio y haga doble clic en él.
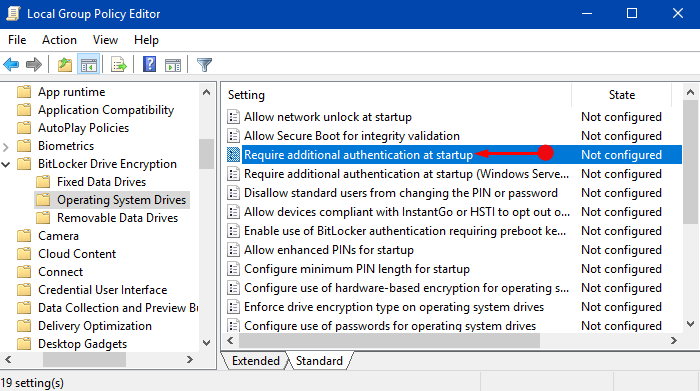
> Paso> – Moviéndose hacia adelante, haga clic en el botón Activado . Además, asegúrese de que la opción ” Permitir BitLocker sin un TPM compatible (requiere una contraseña o una clave de inicio en una unidad flash USB) ” esté seleccionada (ver captura de pantalla). Por último, haga clic en OK para implementar la modificación TPM.
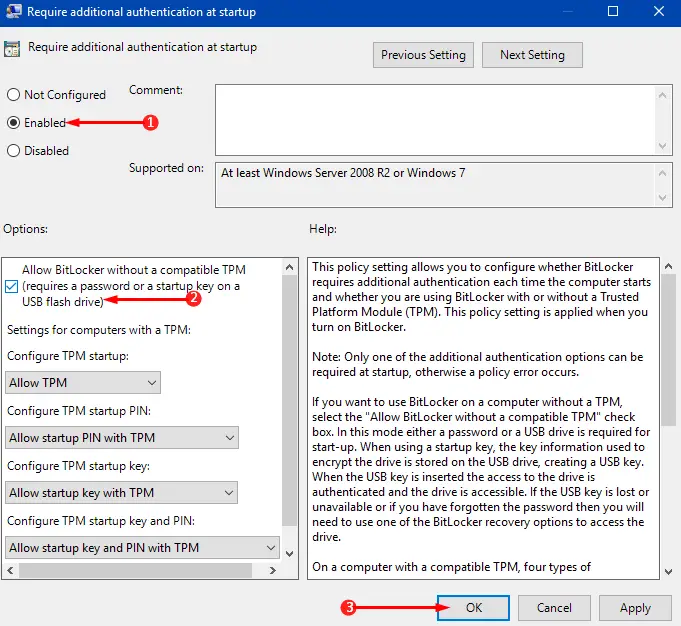
>Para>Cómo cambiar la contraseña de BitLocker en Windows 10.
Configuración de BitLocker sin TPM
Paso 1 : una vez que realice los cambios anteriores en la directiva de grupo, deberá habilitar BitLocker. Para ello, navegue por Panel de control => Cifrado de unidad BitLocker => “Activar BitLocker” para la unidad que desee.
Paso 2 – Como no tiene el TPM, le ofrece dos opciones – a) Insertar una unidad flash USB y b) Introducir una contraseña .
Paso 3 : elija la opción que prefiera y continúe cifrando la partición de la unidad con BitLocker.
Puede que encuentre otra guía interesante para leer: Cómo cambiar el método de cifrado predeterminado de BitLocker y la intensidad de cifrado en Windows 10.
Cómo saber si su PC tiene un TPM
Paso 1 – Escriba tpm.msc en Cortana y presione Enter para iniciar la consola de gestión de snap-inTPM Management Si su PC no tiene TPM, la consola muestra que Compatible no se puede encontrar (ver captura de pantalla).
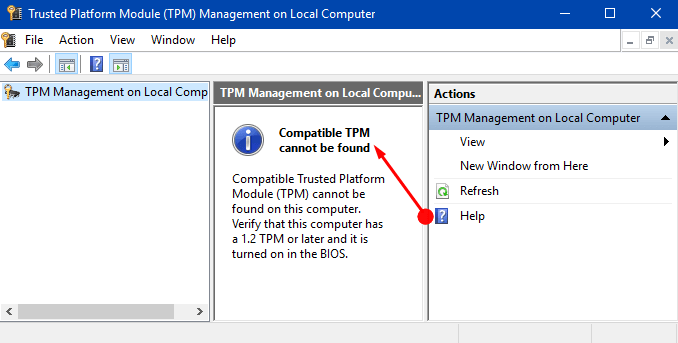
> Paso> – Si el dispositivo tiene un TPM, puede ver el nombre del fabricante, versión, estado, etc.
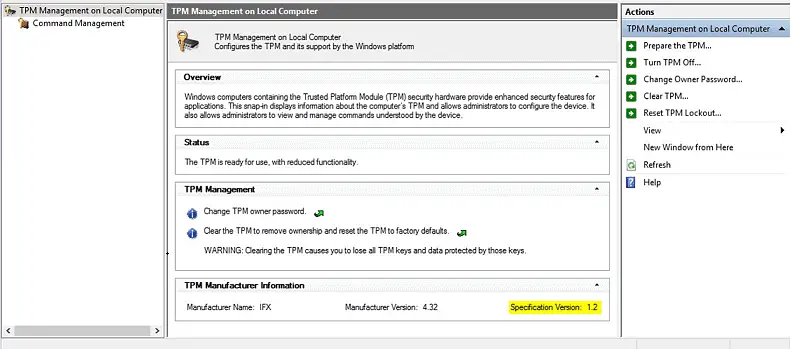
>Conclusión
>Afortunadamente, después de seguir la serie de pasos anteriores, puede fácilmente permitir BitLocker sin un TPM compatible en Windows 10. Sin embargo, al iniciar el PC, si no proporciona una contraseña o una unidad USB, BitLocker no podrá descifrar la unidad. Por lo tanto, tenga cuidado con la contraseña y mejore la seguridad de su sistema a otro nivel.
RECOMENDADA FUERTEMENTE: Haga clic aquí para corregir errores de Windows




