Contenido
Home ” Windows 10 ” Cómo fijar sin esfuerzo la carpeta de descargas en la barra de tareas de Windows 10
Cómo fijar sin esfuerzo la carpeta de descargas en la barra de tareas de Windows 10
29
RECOMENDADO: Haga clic aquí para corregir errores de Windows y mejorar el rendimiento del PC
Fije sin esfuerzo la carpeta Downloads Folder a la barra de tareas : la carpeta Downloads contribuye como almacén de material descargado de acuerdo con la configuración incorporada de Windows 10. Por lo tanto, los usuarios que practican la descarga de cosas a gran escala tienen que lanzar la Carpeta con frecuencia. El problema es que no hay una forma directa de abrir la carpeta Downloads. Así que se vuelven indefensos para navegar a través del Explorador de archivos a Descargas. Pero existe una solución y esta solución es Pin to taskbar. Si anclas la carpeta de descargas a la barra de tareas, llegarás aquí con un solo clic del ratón. Si te gusta aPin Run Dialog Box to Taskbar en Windows 10go a través de este artículo a través del enlace.
Después de que youPin Carpeta de Descargas a la Barra de Tareas en Windows 10 usted es capaz de llegar a la ubicación bastante simplemente después de un solo clic para navegar por el material descargado si se trata de vídeo, archivos de imagen, o cualquier otra cosa.
Cómo fijar la carpeta de descargas en la barra de tareas de Windows 10
Forma – 1
Paso 1 : realice un clic con el botón secundario en una ubicación vacía del escritorio. Cuando pasa el ratón por encima de Nuevo en el menú contextual de clic derecho, se abre un submenú que muestra una opción Acceso directo, haga clic en él.
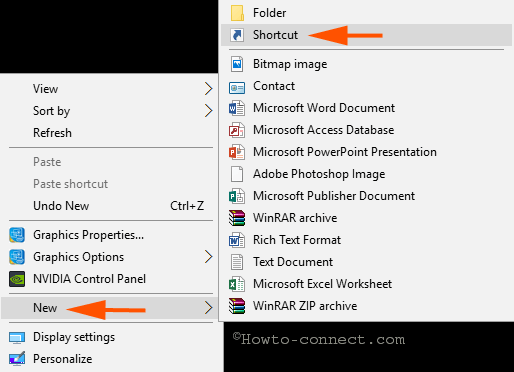
> Paso> – Un cuadro de diálogo titulado ” ¿Para qué elemento desea crear un acceso directo? , pulse el botón Examinar .
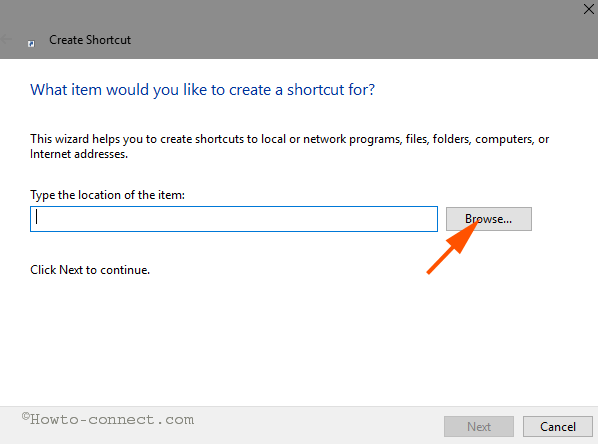
> Se abre una pequeña ventana Buscar archivos o carpetas . En esta pequeña ventana, debe seleccionar el objetivo del acceso directo. Por lo tanto, realice un solo clic en Este PC.
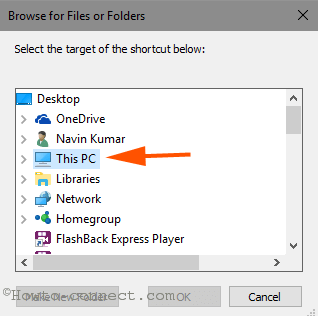
> Paso> – Este PC se expande y muestra muchas carpetas, haga clic en Descargas.
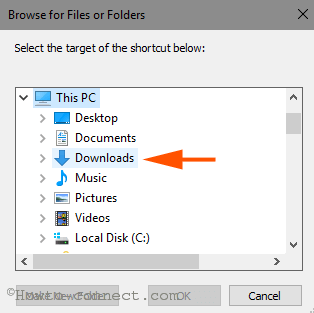
> Paso> – En la siguiente mini ventana, haga clic en OK .
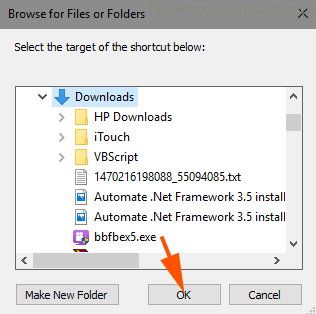
> Paso>- Haga clic en el botón Siguiente en la parte inferior.
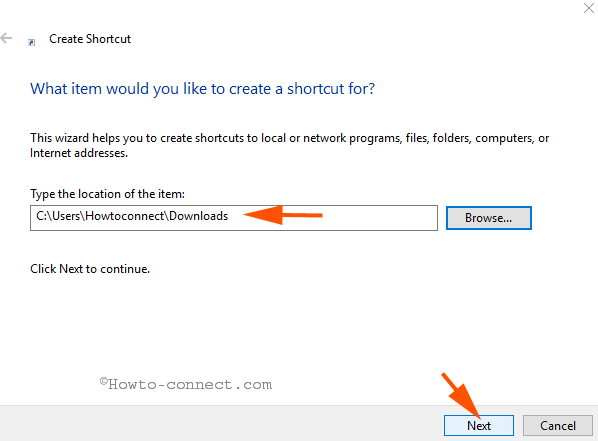
> Paso> – El nombre del elemento aparece automáticamente, finalmente, haga clic en el botón Finalizar que se encuentra en la misma área.
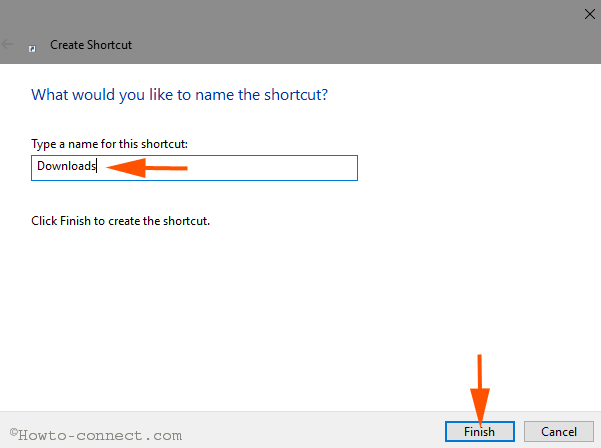
> Paso> – Se crea un acceso directo de la carpeta Downloads y se posiciona en la pantalla. Así que, finalmente, mantenga presionado el acceso directo, arrastre y deje en la barra de tareas.
Forma – 2
Antes de escribir de esta manera, queremos decir que cada foto (captura de pantalla) necesaria de esta manera se muestra en los pasos anteriores. Así que si lo necesitas, toma la ayuda de las capturas de pantalla de arriba.
Paso 1 – Una vez más, ejecute un clic derecho en Screen y siga New => Shortcut .
Paso 2 – Copiar la ruta de abajo y pegar en la barra de abajo Escribir la ubicación del elemento que aparece Cuadro de diálogo –
“C:N- Tu nombre de usuario N- Descargas
Nota : Antes de pegar la ruta, cambie su nombre de usuario con YourUsername.
Paso 3 – Clic Siguiente y en la ventana siguiente clic Finalizar .
Paso 4 – Moverse al escritorio donde el acceso directo es visible. Mantenga presionado el acceso directo y arrastre y suelte en la barra de tareas.
Por lo tanto, youPin descarga la carpeta a la barra de tareas en Windows 10 que no sólo escatima clics, sino también los momentos preciosos.
Creación de un acceso directo de teclado a la carpeta de descargas en Windows 10
Dado que el acceso directo al escritorio de la carpeta Downloads se crea durante este proceso, puede asignar fácilmente un acceso directo del teclado al mismo. El atajo de teclado también ayuda a iniciar una carpeta de forma rápida.
Paso 1 – Haga clic con el botón derecho en el acceso directo del Descargas que se encuentra en la pantalla y elija Propiedades .
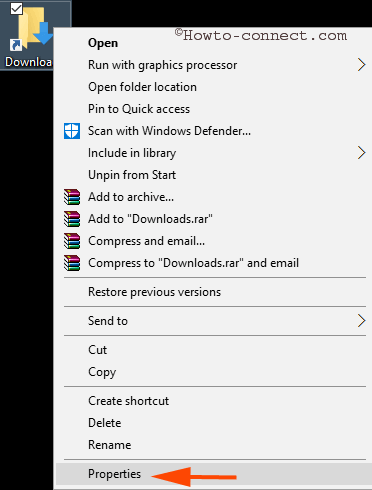
> Paso> – En la ventana Propiedades, cambie a la pestaña Acceso directo .
Paso 3 – Ponga el cursor en la casilla junto a la tecla de acceso directo: y escriba un alfabeto adecuado que se convertirá automáticamente en Ctrl + Alt + el alfabeto escrito.
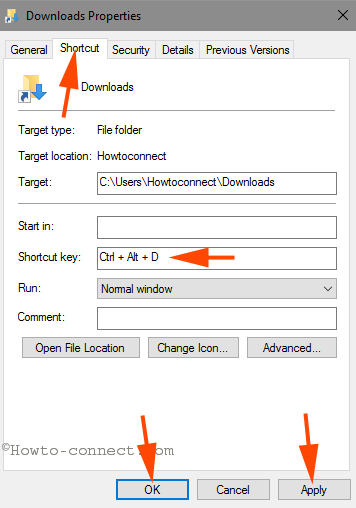
>Una vez>Descargas . Por ejemplo, he escrito D en la casilla de las teclas de acceso directo adyacentes a ninguna y se ha convertido automáticamente en Ctrl + Alt + D.
Por lo tanto, una vez que anclas la carpeta de descargas a la barra de tareas en Windows 10 o le asignas una tecla de acceso directo a la misma, la carpeta permanece en la punta de los dedos. Usted se vuelve capaz de acceder a la carpeta después de un solo clic o de dar un golpecito en el abunch de 3 botones del teclado.
RECOMENDADO: Haga clic aquí para corregir errores de Windows




