Contenido
Inicio ” Windows 10 ” Cómo desactivar la escritura de sonido en el teclado táctil Windows 10
Cómo desactivar la escritura de sonido en el teclado táctil de Windows 10
25
Métodos para desactivar la escritura de sonido en el teclado táctil de Windows 10 con pasos . – Si está utilizando el sistema operativo Windows 10 en un dispositivo táctil, es posible que escuche un sonido mientras utiliza el teclado táctil. Windows 10 incorpora un teclado táctil para todos los PCs y tabletas con pantalla táctil. Por lo tanto, escuchar continuamente un sonido en cada golpecito es realmente molesto si usted está en algún trabajo importante. Siga una guía similar a Turn on Standard Layout Full On-Screen Keyboard en Windows 10.
En este artículo, aprenderá a desactivar la escritura de sonido en el teclado táctil de Windows 10 con dos métodos diferentes. Si tiene un dispositivo con pantalla táctil, la página Configuración incluirá varias opciones avanzadas de escritura. En caso de que no lo haga, entonces el sistema operativo ocultará esa configuración, pero aún así podrá obtener ayuda del Editor del Registro. Consulte Cómo personalizar la configuración de escritura en Windows 10 para obtener más información.
Avancemos ahora hacia los métodos y pasos.
Formas de desactivar la escritura de sonido en el teclado táctil de Windows 10
A través de Settings App
Paso 1 – Abra Inicio, haga clic en Configuración y deje que el programa aparezca en la pantalla del PC. También puede iniciar Configuración utilizando cualquiera de sus métodos preferidos.
Paso 2 – Cuando aparezcan varias categorías en la pantalla de inicio de Configuración, haga clic en Dispositivos .
Paso 3 – En la barra lateral izquierda, haga clic en Escribiendo . Ahora, como su dispositivo está habilitado para la función táctil, verá algunos ajustes avanzados del teclado táctil en el panel derecho. Por lo tanto, busque y cambie OFF la opción Reproducir sonidos clave mientras escribo .
Para obtener más información, lea Cómo deshabilitar o habilitar el teclado de Windows en el teclado de Windows 10.
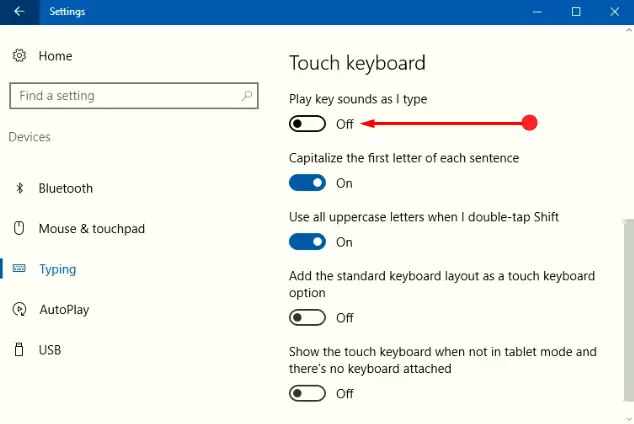
> Paso> – Eso es todo, verifique abriendo el teclado táctil y pulse cualquier tecla. No producirá ningún sonido ya que se ha desactivado con éxito la función Desactivar escritura de sonido en el teclado táctil de Windows 10.
Uso de Registry Tweak
Si su dispositivo no es compatible con la pantalla táctil, el sistema operativo ocultará todas las opciones avanzadas de la función de escritura. Como no puede utilizar el programa Configuración para desactivar el sonido de escritura, tiene otra forma de administrarlo, que es a través del Editor de registros.
Paso 1 – Presione las teclas Win&R y en la Ejecutar tipo de diálogo regedit . Aceptar la solicitud de la UAC para abrir el Registro.
ReadHow to Access Registry Editor in Windows 10 – 5 Simple Tips.
Paso 2 – Busque la clave mencionada abajo en el Editor del Registro en la barra lateral izquierda.
HKEY_CURRENT_USERSOFTWARENMicrosoftTabletTip1.7
Paso 3 – Moverse al panel derecho, ejecutar un clic derecho en un espacio vacío. Pase el ratón por encima de Nuevo y desde el submenú haga clic en DWORD (32-bit) Valor Nombre esta DWORD específica como EnableKeyAudioFeedback .
Aprenda aquíCómo crear un nuevo valor de DWORD en el Editor del Registro en Windows 10.
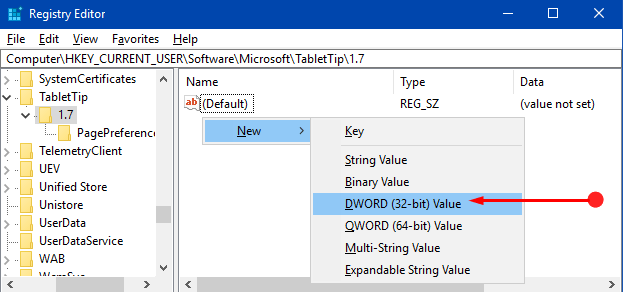
> Paso> – Haga doble clic en EnableKeyAudioFeedback y asigne sus datos de valor como 0 para desactivar la escritura de sonido en el teclado táctil de Windows 10.
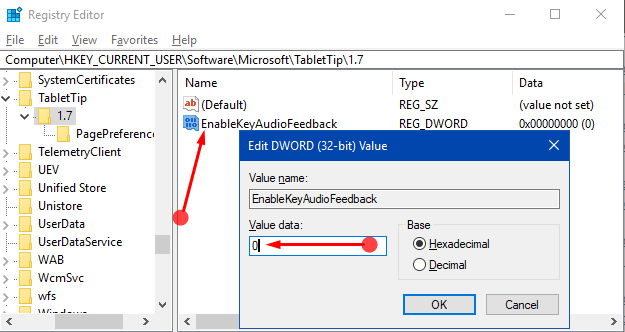
> Nota>1
.Conclusión
Con suerte, con cualquiera de los dos métodos anteriores, usted puede muy fácilmente desactivar el sonido de escritura en el teclado táctil de Windows 10. En caso de que esté utilizando el Editor del Registro, cree un DWORD de 32 bits incluso si está ejecutando la versión de Windows 10 de 64 bits en su dispositivo. Además, si tiene más formas de controlar la configuración de escritura, escríbanos.




