Contenido
Inicio ” Microsoft Edge ” Cómo editar favoritos en Edge en Windows 10
Cómo editar favoritos en Edge en Windows 10
3
RECOMENDADO: Haga clic aquí para corregir errores de Windows y mejorar el rendimiento del PC
Edge Browser te permite experimentar con muchos atributos en Windows 10. Uno de ellos es Favoritos que le permite añadir páginas web preferidas o de uso común. Cuando prefija las páginas web deseadas en el navegador Edge con la ayuda de Favoritos, es fácil llegar a esas páginas web específicas con un solo clic. Pero, ¿saben que también tienen la oportunidad de hacer cambios en los Favoritos? Teniendo en cuenta esta consulta, este mensaje enumerará los pasos para editar Favoritos en Edge en Windows 10.
El Favoritos le permite lanzar una página web en particular en otra pestaña, darle un nuevo nombre, se abre para establecer una carpeta distinta según sus preferencias e incluso tiene la opción de retirar la página web de la lista por completo. Por lo tanto, con todas estas opciones disponibles, vamos a caminar hacia los pasos y ver Cómo editar favoritos en Edge en Windows 10, añadir una página web que desee, iniciar favorito en una nueva pestaña, crear una carpeta nueva categóricamente además de eliminar.
Cómo editar favoritos en Edge en Windows 10
Creemos que usted sabe cómo agregar Favorito en Edge en la Ventana 10. Si no es así al principio usted debe estar al tanto de que el favorito es el otro nombre de Bookmark. En otros navegadores web, se utiliza para agregar la página web que le gusta, mientras que aquí se agrega como Favorito.
1. Agregar a Favoritos en Edge
- Inicie con la apertura de la página web que desee añadir como Favorito.
- Haga clic en la marca de estrella inexistente en la barra de direcciones de Microsoft Edge. Se despliega un menú desplegable donde se ven dos cajas. La primera caja es Nombre . Dado que el navegador obtiene la URL de la página web en sí, es necesario añadir sólo el nombre. Aunque el nombre de la página por defecto está escrito pero si quieres puedes cambiarlo. La segunda casilla es Carpeta . Aquí la comodidad adicional es que puede crear diferentes carpetas en las que puede añadir sus páginas web favoritas. Me gusta categorizar las páginas web y crear las carpetas en consecuencia.
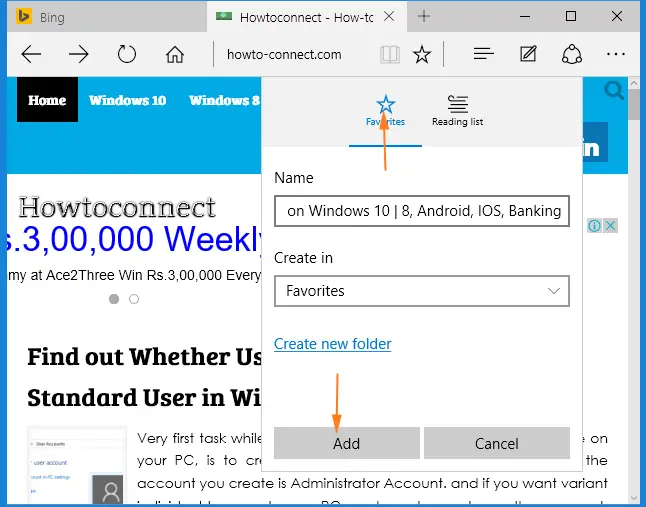
>>Golpear finalmente Añadir .
Editar Favoritos en Edge
- Despliegue el navegador Edge en su pantalla.
- Ejecute un toque en el icono Hub , presente en la parte superior derecha del navegador.
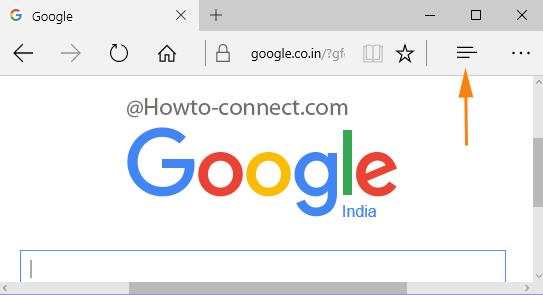
>>Se traerá una barra separada con cuatro símbolos distintos. Ejecute un clic en el símbolo de la marca Estrella , alias Favoritos .
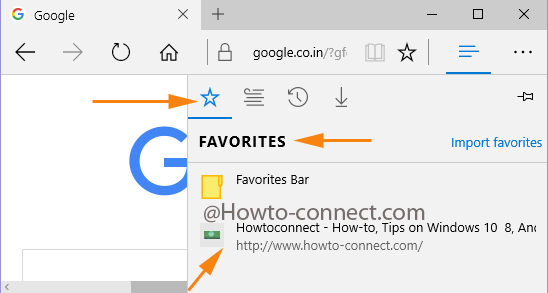
>>Ahora, puede ver la lista de las páginas web que etiquetó como Favoritos . Busca el que prefieras editar.
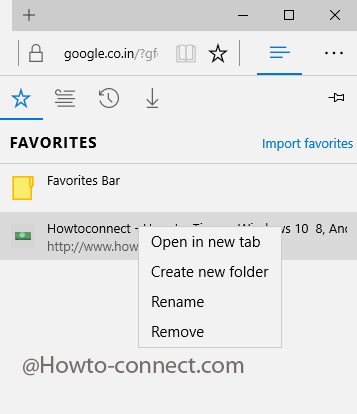
> Abrir>: Esto encenderá la página web en otra pestaña del navegador.
Crear nueva carpeta : Se puede crear una carpeta distinta con el nombre deseado y cualquier página web se puede almacenar como Favoritos en esa carpeta especial.
Renombrar : El nombre mismo habla de su funcionamiento. Puede utilizar esta opción cuando prefiera alterar el nombre de la página web.
Remove : Para retirar la página web de la lista, utilice esta opción.
Ahora, agregue cualquier página web a su edición favorita siguiendo el proceso de edición mencionado anteriormente según sus preferencias.
RECOMENDADO: Haga clic aquí para corregir errores de Windows




