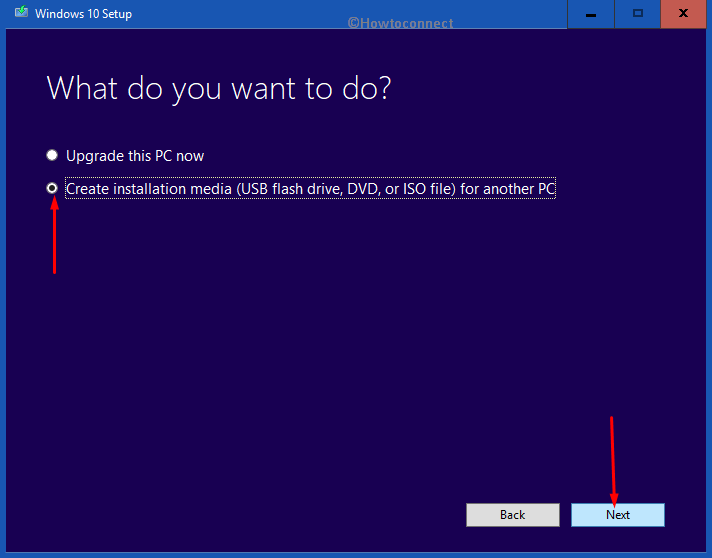Contenido
Inicio ” Windows 10 ” Cómo corregir el problema “Reiniciar este PC” atascado en Windows 10
Cómo solucionar el problema “Restablecer este PC” pegado en Windows 10
Hoy, en este artículo, veremos las soluciones para ResetFix en este PC atascado en Windows 10. Generalmente, este problema se produce cuando se intenta restablecer el sistema a través de la aplicación Configuración de Windows. La pantalla del PC se atasca en un porcentaje determinado y no procede. Cuando el equipo se enfrenta a problemas de arranque, decide restablecer Windows 10 para solucionarlos. Pero muchos usuarios se quejan de que el proceso de restablecimiento no se completa porque no progresa en algún momento.
A veces, este problema es temporal y el restablecimiento se completa después de un par de horas. Sin embargo, en algunos casos, no termina y la pantalla sigue mostrando puntos giratorios junto con un porcentaje específico. Por lo tanto, para resolver este problema, le presentamos algunas soluciones prometedoras, como la realización de la reparación de inicio o la reconstrucción de BCD.
Restablecer este equipo bloqueado en soluciones de Windows 10
Aquí estáComo arreglar Restablecer este PC atascado en Windows 10 –
Deje que la pantalla de la computadora se ejecute durante un par de horas
Para la mayoría de los usuarios, dejar que la pantalla se ejecutara durante un par de horas les ayudó a completar el proceso de reinicio. Por lo tanto, cuando note que el porcentaje de restablecimiento no está progresando, no apague el dispositivo. En su lugar, deje que el sistema se ejecute durante la noche. De esta manera, Windows tendrá tiempo suficiente para terminar el procedimiento de reinicio con éxito.
Sin embargo, al día siguiente, si descubre que el sistema aún se está reajustando con el mismo porcentaje, entonces es el momento de dar una oportunidad a las otras soluciones.
Iniciar desde el dispositivo de instalación y ejecutar la reparación de inicio
Los expertos sugieren que este método es efectivo ya que funciona de maravilla para resolver este problema. Aunque, el proceso puede parecer bastante alargado si no posee un dispositivo de arranque con Windows 10 instalado en él.
Usar la herramienta de creación de medios
La herramienta de creación de medios es la mejor manera de actualizar su Windows con la última versión. Por lo tanto, crear una “unidad USB o DVD de arranque” utilizando esta herramienta es muy fácil.
Paso 1: En primer lugar, haga clic aquí para descargar MediaCreation Tool del sitio web oficial de Microsoft.
Paso 2: Haga doble clic en el archivo de instalación MediaCreationTool.exe para iniciar el asistente de instalación. Haga clic en Sí en la solicitud de UAC y, a continuación, pulse Aceptar para continuar.
Paso 3: Marque la casilla contra la opción ” Crear medio de instalación (unidad flash USB, DVD o archivo ISO) para otro PC ” en la siguiente pantalla del asistente, haga clic en Siguiente.
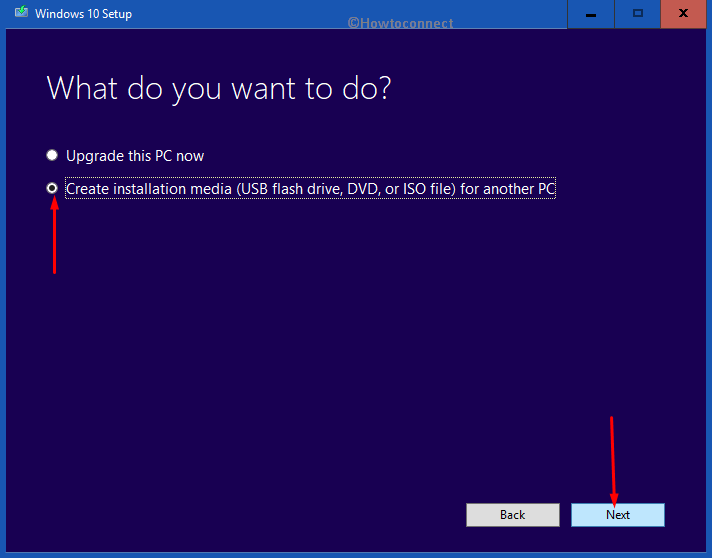
>Paso 4:>Paso 4
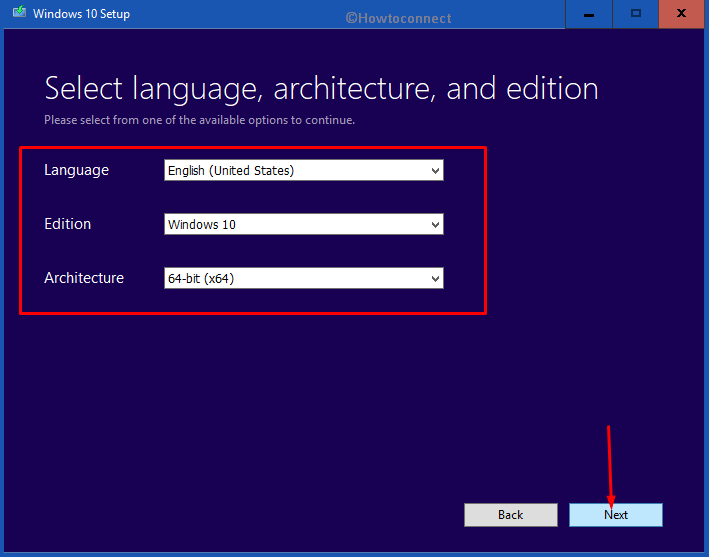
>Paso 5:> Siguiente botón y debe elegir entre una unidad flash USB o un archivo ISO en la pantalla siguiente.
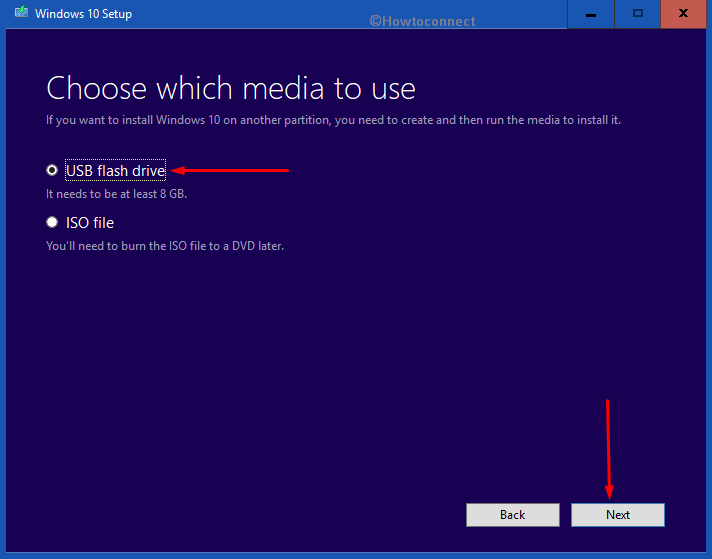
>Paso 6: Elija>Siguiente .
Nota: En caso de que no encuentre la unidad flash, haga clic en Actualizar la lista de unidades .
Paso 7: Finalmente, seleccione Siguiente y deje que la herramienta descargue Windows 10, además escriba archivos en el “USB Flash Drive”. Puede utilizar el disco duro de arranque en cualquiera de los dispositivos de Windows que comprenden “legacy BIOS” y en los más nuevos utilizando “UEFI”.
Para referencia, lea nuestro artículo sobre cómo instalar la versión 1803 de Windows 10 Update desde USB.
Arranque desde una unidad flash USB
La razón por la que optamos por un USB de arranque sobre DVD es que el proceso es más o menos fácil y usted no tendrá que pasar por la molestia de comprar un DVD de doble capa. Por lo tanto, repasemos la secuencia de pasos para “instalar Windows 10” desde un dispositivo de inicio.
Reinicie Windows 10 e ingrese al BIOS de su sistema. Ahora inserte el USB de arranque que acaba de crear en su puerto específico.
Ahora, siga las instrucciones que aparecen en la pantalla. Cuando se abran las ventanas de “Configuración de Windows”, deberá mencionar el idioma, la hora y la fecha.
Para continuar, haga clic en Reparar el equipo en la parte inferior de la pantalla. De este modo, se iniciará inmediatamente la interfaz “Opciones avanzadas” en la pantalla.
Ejecutar Reparación de inicio
Una vez introducidas las Opciones Avanzadas, deberá editar los “Ajustes de inicio” siguiendo los pasos que se indican a continuación.
Haga clic en Solucionar problemas .
En la pantalla siguiente, notará tres opciones, elija Opciones avanzadas .
Haga clic en Reparación de inicio en la siguiente interfaz. Pronto comenzará la reparación de su sistema.
Sólo tienes que repasar cuidadosamente las directrices en pantalla y, una vez que haya terminado su trabajo, reiniciar el PC, para ver si esto soluciona el problema de Restablecer este PC atascado en Windows 10 o no.
Reconstruir datos de configuración de arranque (BCD)
Para superar el problema de Reset this PC Stuck in Windows 10, puede intentar reconstruir los datos de configuración de arranque/BCD, ya que esta solución fue útil para muchos usuarios.
Acceda a la página Opciones avanzadas siguiendo el método anterior.
Aquí, haga clic en Símbolo del sistema .
Cuando se abra el símbolo del sistema, escriba o copie/pegue estos códigos uno por uno. Asegúrese de presionar Enter después de cada comando.
bootrec /fixmbr
bootrec /fixboot
bootrec /scanos
bootrec /rebuildbcd
Reinstalar Windows 10
Si las soluciones anteriores no logran resolver el problema del restablecimiento, intente reinstalar el sistema operativo. Puede elegir entre reinstalar Windows 10 o revertir Windows 10 a una edición anterior. Esto asegurará que Windows no se quede atascado en un 8%, 25% o incluso 99% mientras se reinicia.
Qué hacer si el PC no puede arrancar desde USB/DVD
A veces se descubre que el ordenador no puede arrancar desde una unidad DVD/USB. Si usted también está entendiendo este tema y se pregunta qué hacer, sólo tiene que revisar esta sección. Discutiremos esto en detalle y después de seguirlo, podrá realizar el proceso de arranque fácilmente.
Reinicie Windows 10 y pulse la tecla F10 repetidamente para entrar en “Setup Utility” durante el arranque.
Aquí vaya al menú Seguridad y luego a “Configuración de arranque seguro” usando las teclas de flecha y además presione Enter. Si aparece el mensaje de advertencia, pulse F10.
Una vez que aparezca en la pantalla, vuelva a utilizar las teclas de flecha y navegue hasta Secure Boot. Modificar su configuración a Desactivar . Adelante, elija ” Legacy Support ” y cambie la configuración correspondiente a “Enable”.
Por último, pulse F10 para guardar y salir. Si se le solicita UAC, haga clic en Sí.
La acción anterior reiniciará el sistema y, de forma optimista, leerá el dispositivo de arranque.
Con suerte, ahora será capaz de deshacerse fácilmente de Restablecer este PC atascado en el problema de Windows 10.